Mi PC va muy lento Windows 10

La lentitud de tu PC con Windows 10 puede ser frustrante. Desde un simple retraso al abrir programas hasta bloqueos completos del sistema, un equipo lento impacta significativamente la productividad.
Este artículo te guiará a través de las causas más comunes de este problema, ofreciendo soluciones prácticas y fáciles de implementar. Exploraremos desde la limpieza de archivos innecesarios y la optimización del arranque, hasta la actualización de controladores y la detección de malware.
Descubre cómo recuperar el rendimiento óptimo de tu ordenador y despedirte de la lentitud.
¿Por qué mi PC con Windows 10 va tan lento?
Causas comunes del bajo rendimiento en Windows 10
Un PC lento con Windows 10 puede deberse a una variedad de factores. Uno de los más comunes es la acumulación de archivos temporales y basura digital. Con el tiempo, el sistema operativo genera archivos innecesarios que ocupan espacio en el disco duro y ralentizan el sistema.
Otro factor importante es la falta de memoria RAM (Random Access Memory). Si tu PC tiene poca RAM, el sistema tendrá que recurrir al disco duro para almacenar datos temporalmente, lo que provoca un considerable descenso del rendimiento.
La presencia de malware o virus también puede afectar significativamente la velocidad de tu equipo, consumiendo recursos del sistema en segundo plano.
Finalmente, drivers obsoletos o incompatibles pueden causar conflictos y ralentizar el funcionamiento del sistema, especialmente en componentes como la tarjeta gráfica o la tarjeta de red. La actualización regular de los drivers es crucial para mantener un rendimiento óptimo.
Diagnóstico y soluciones para un PC lento
Antes de realizar cualquier acción, es crucial identificar la causa del problema. Puedes empezar revisando el uso de la CPU, la RAM y el disco duro a través del Administrador de tareas de Windows (Ctrl+Shift+Esc).
Si observas que un programa en particular consume muchos recursos, considera cerrarlo o desinstalarlo. Si el problema persiste, puedes intentar actualizar los drivers de tus dispositivos. Busca las actualizaciones en el sitio web del fabricante o utiliza un programa de actualización de drivers.
También es importante eliminar archivos temporales y realizar una limpieza del disco. Windows incluye herramientas integradas para esto, pero también puedes usar programas de terceros.
Ejecutar un análisis de malware con un antivirus actualizado es esencial para descartar la presencia de software malicioso que esté afectando el rendimiento. Considera además aumentar la cantidad de RAM si tu PC tiene poca memoria, ya que es una mejora significativa para el rendimiento.
Optimización del sistema operativo Windows 10
Para optimizar el sistema operativo Windows 10 y mejorar el rendimiento, puedes realizar varias acciones. Desactiva programas que se inician automáticamente al encender el equipo, ya que muchos consumen recursos en segundo plano sin que te des cuenta.
Esto se puede hacer a través del Administrador de tareas. Desactiva las animaciones y efectos visuales, especialmente si tienes un equipo con pocos recursos. Esto puede liberar recursos del sistema y hacer que la interfaz sea más fluida.
¡Este contenido te puede interesar!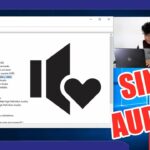 No se escucha el audio de mi PC
No se escucha el audio de mi PCActualiza Windows 10 a la última versión, ya que las actualizaciones suelen incluir mejoras de rendimiento y correcciones de errores. Finalmente, considera desfragmentar el disco duro (si tienes un disco duro tradicional, no un SSD) para mejorar el acceso a los archivos y acelerar la carga de programas y datos.
| Problema | Posible Causa | Solución |
|---|---|---|
| PC lento | Archivos temporales | Limpiar disco |
| Aplicaciones lentas | Poca RAM | Aumentar RAM o cerrar programas |
| Errores de sistema | Malware | Análisis antivirus |
| Problemas gráficos | Drivers obsoletos | Actualizar drivers |
¿Qué hacer cuando Windows 10 está muy lento?
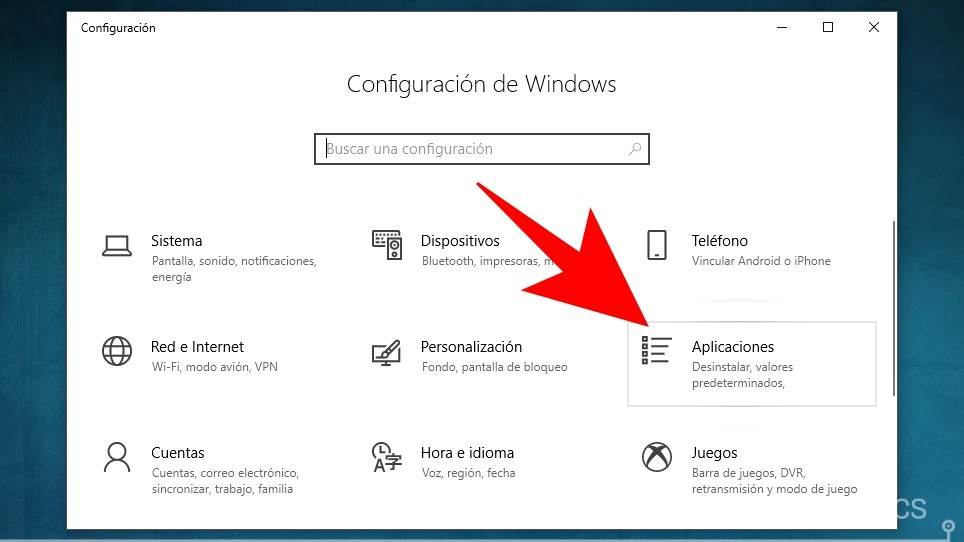
Diagnóstico y Análisis del Problema
Antes de empezar a solucionar problemas de rendimiento en Windows 10, es crucial identificar la causa raíz del lentitud. ¿El sistema siempre ha sido lento o la lentitud es reciente? ¿Se presenta en todas las aplicaciones o solo en algunas?
¿Se congela con frecuencia o solo responde lentamente? Responder a estas preguntas te ayudará a enfocarte en las soluciones más adecuadas. Un análisis exhaustivo puede ahorrarte tiempo y esfuerzo.
Puedes monitorear el uso del CPU, memoria RAM y disco duro a través del Administrador de Tareas (Ctrl+Shift+Esc) para identificar posibles cuellos de botella. Observa qué procesos consumen más recursos y si hay alguno sospechoso.
- Utiliza el Administrador de Tareas para identificar procesos que consuman muchos recursos (CPU, memoria o disco).
- Observa el uso de la memoria RAM. Si está al 90% o más, es posible que necesites agregar más RAM.
- Analiza el uso del disco duro. Si está constantemente al 100%, es probable que tengas un problema de espacio en disco o un disco duro dañado.
Limpieza y Optimización del Sistema
Una vez que has diagnosticado el problema, puedes comenzar a limpiar y optimizar tu sistema. Esto incluye eliminar archivos temporales, desinstalar programas que no uses, deshabilitar programas de inicio innecesarios y actualizar los controladores de tus dispositivos.
Además, ejecutar un análisis de malware puede solucionar problemas de rendimiento causados por virus o programas maliciosos. Mantener el sistema actualizado con las últimas actualizaciones de Windows también es esencial para la estabilidad y el rendimiento.
- Elimina archivos temporales: Usa la herramienta de Liberador de espacio en disco para eliminar archivos temporales innecesarios.
- Desinstala programas no utilizados: Desinstala aplicaciones que no uses para liberar espacio en disco y reducir la carga en el sistema.
- Deshabilita programas de inicio: Deshabilita programas que se inician automáticamente con Windows para acelerar el tiempo de arranque.
Solución de Problemas Avanzados
Si la limpieza y optimización básica no resuelven el problema, puedes explorar soluciones más avanzadas. Esto puede incluir la ejecución de un análisis de disco para detectar errores, la comprobación de la integridad de los archivos del sistema, la reparación de la instalación de Windows o incluso una reinstalación limpia del sistema operativo.
Recuerda crear una copia de seguridad de tus datos importantes antes de realizar cualquier acción que pueda resultar en la pérdida de información. Si sospechas de un problema de hardware, considera la posibilidad de actualizar componentes como la RAM o el disco duro.
- Ejecuta el Comprobador de archivos de sistema (SFC): Este comando comprueba la integridad de los archivos del sistema y repara los archivos dañados.
- Realiza una reparación de inicio: Windows ofrece una herramienta de reparación de inicio que puede solucionar algunos problemas del sistema.
- Considera la reinstalación limpia de Windows: Esta es la última opción y debe realizarse solo si las otras soluciones no han funcionado. Recuerda respaldar tus datos.
¿Qué hacer para quitar la lentitud de mi PC?
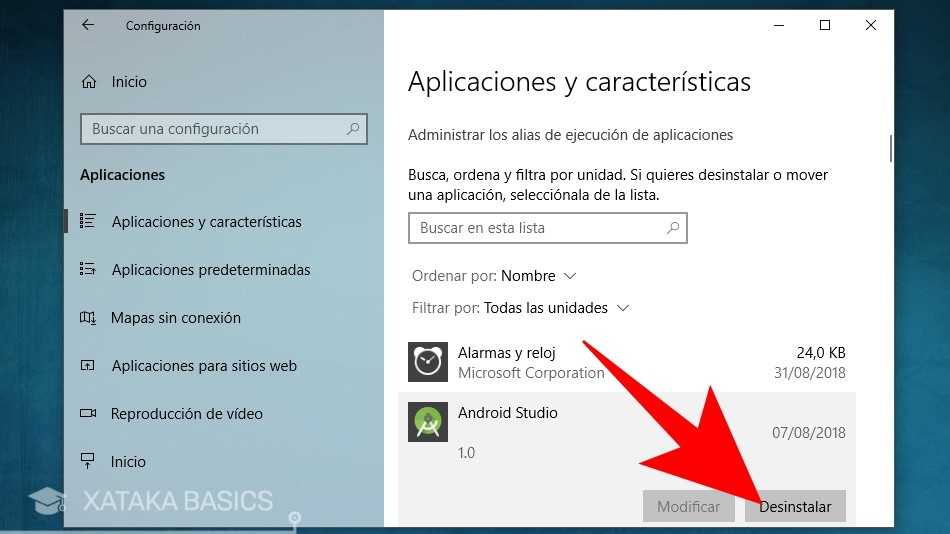
Análisis del rendimiento y diagnóstico
Antes de empezar a realizar cambios, es crucial identificar la causa de la lentitud. Un análisis exhaustivo puede señalar si el problema radica en el hardware, el software, o una combinación de ambos.
Herramientas como el Monitor de Recursos de Windows (o el equivalente en tu sistema operativo) te proporcionarán información sobre el uso de la CPU, la memoria RAM, el disco duro y la tarjeta gráfica. Observa cuáles recursos se están utilizando al máximo y en qué momentos.
Esto te dará pistas sobre el origen del problema. Si sospechas de un problema de hardware, considera llevar tu PC a un técnico especializado.
¡Este contenido te puede interesar! PC no da imagen ni BIOS
PC no da imagen ni BIOS- Utiliza el Monitor de Recursos (o equivalente) para ver el uso de los recursos del sistema (CPU, RAM, disco, red).
- Analiza los patrones de uso: ¿La lentitud ocurre siempre o solo en ciertas tareas?
- Considera la posibilidad de ejecutar un análisis de malware para descartar infecciones que consuman recursos.
Optimización del software y sistema operativo
Una vez identificado el posible origen del problema, puedes enfocarte en la optimización del software. Esto implica eliminar programas innecesarios, desinstalar aplicaciones que no uses, desactivar programas que se inician automáticamente al encender la PC y mantener tu sistema operativo actualizado.
La acumulación de archivos temporales también puede afectar el rendimiento. Limpia tu disco duro eliminando estos archivos, incluyendo los archivos de caché y cookies del navegador. Desfragmenta tu disco duro (si es un disco HDD, no es necesario para SSD) para mejorar la velocidad de acceso a los datos.
- Desinstala programas que no uses con regularidad.
- Desactiva programas de inicio automático: configura tu sistema para que solo se inicien los programas esenciales.
- Limpia archivos temporales, caché y cookies de tu navegador y del sistema.
- Desfragmenta tu disco duro (HDD) o verifica la salud de tu SSD.
- Actualiza el sistema operativo y los controladores de los dispositivos.
Mejora del hardware
Si la optimización del software no resuelve el problema, es posible que necesites mejorar tu hardware. La memoria RAM es un componente crucial. Si tu PC tiene poca RAM, agregar más puede mejorar significativamente el rendimiento, especialmente si ejecutas muchas aplicaciones al mismo tiempo.
Un disco duro (HDD) lento puede ser un cuello de botella, la actualización a un disco de estado sólido (SSD) proporciona una mejora drástica en la velocidad de carga y acceso a los datos. En algunos casos, una actualización de la CPU también puede ser necesaria, pero es una opción más costosa y compleja.
- Aumenta la memoria RAM de tu PC si es insuficiente.
- Considera la actualización a un disco de estado sólido (SSD).
- Evalúa la necesidad de actualizar la CPU, pero solo si las otras opciones no son suficientes.
- Asegúrate de que la tarjeta gráfica sea compatible con los programas que usas, si presentas problemas de gráficos.
¿Por qué mi PC con Windows 10 es tan lenta?
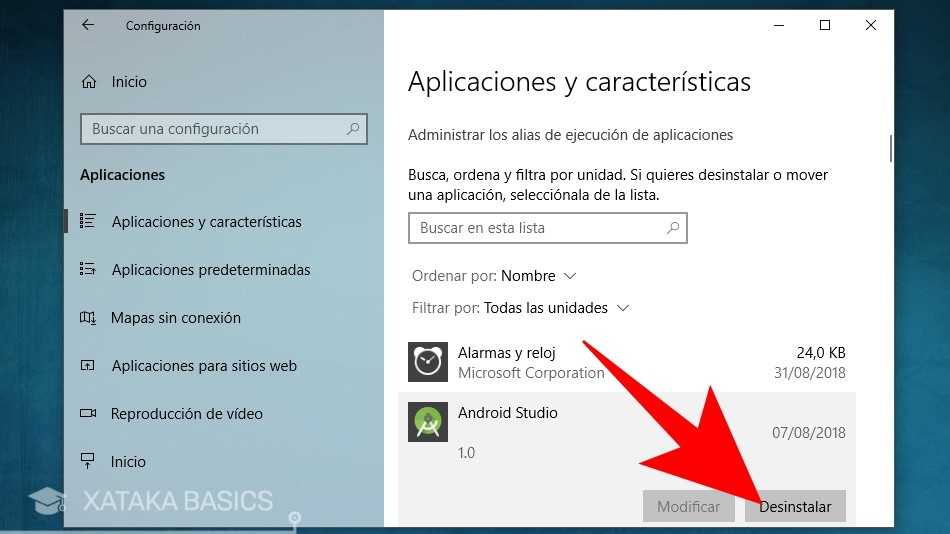
Falta de memoria RAM
Una de las causas más comunes de lentitud en una PC con Windows 10 es la falta de memoria RAM. Cuando la RAM está llena, el sistema operativo comienza a usar el disco duro como memoria virtual (archivo de paginación), lo cual es significativamente más lento.
Este proceso de intercambio constante entre la RAM y el disco duro ralentiza considerablemente el rendimiento del sistema, haciendo que las aplicaciones se abran lentamente, se congelen o respondan con mucha demora. La solución suele ser añadir más RAM al sistema o cerrar programas que estén consumiendo mucha memoria.
- Monitorea el uso de RAM con el Administrador de tareas (Ctrl+Shift+Esc) para identificar procesos que consumen mucha memoria.
- Cierra programas que no estés utilizando activamente.
- Considera la posibilidad de actualizar la RAM de tu PC si el uso es constantemente alto.
Disco Duro Lleno o Fragmentado
Un disco duro lleno o fragmentado también puede provocar un rendimiento lento. Cuando el disco duro está casi lleno, el sistema tiene menos espacio para realizar operaciones de lectura y escritura, lo que lleva a tiempos de carga más largos y una respuesta general más lenta.
La fragmentación, por su parte, ocurre cuando los archivos se guardan en partes dispersas en el disco, obligando a la cabeza de lectura a moverse constantemente, lo que reduce la eficiencia. Esto afecta notablemente la velocidad de acceso a los datos.
- Elimina archivos innecesarios y programas que no uses para liberar espacio en el disco.
- Desfragmenta tu disco duro regularmente (si usas un disco duro tradicional, no es necesario con un SSD). Windows 10 suele hacerlo automáticamente, pero puedes programarlo manualmente.
- Considera la posibilidad de pasar a un disco de estado sólido (SSD) para un rendimiento mucho más rápido.
Software Obsoleto o Malware
Tener software obsoleto, incluyendo controladores de dispositivos, puede causar lentitud ya que las versiones antiguas pueden ser inestables o no estar optimizadas para el sistema operativo.
Además, el malware, como virus, troyanos y adware, consume recursos del sistema, ralentizando las operaciones y, en algunos casos, incluso afectando la seguridad de tus datos. Estos programas pueden funcionar en segundo plano, consumiendo memoria RAM y ciclos de CPU sin que te des cuenta.
- Instala las actualizaciones de Windows y los controladores de dispositivos más recientes.
- Realiza un análisis completo con un antivirus y anti-malware actualizado.
- Desinstala programas que ya no uses para mantener tu sistema limpio.
¿Cómo hacer que el ordenador vaya más rápido en Windows 10?
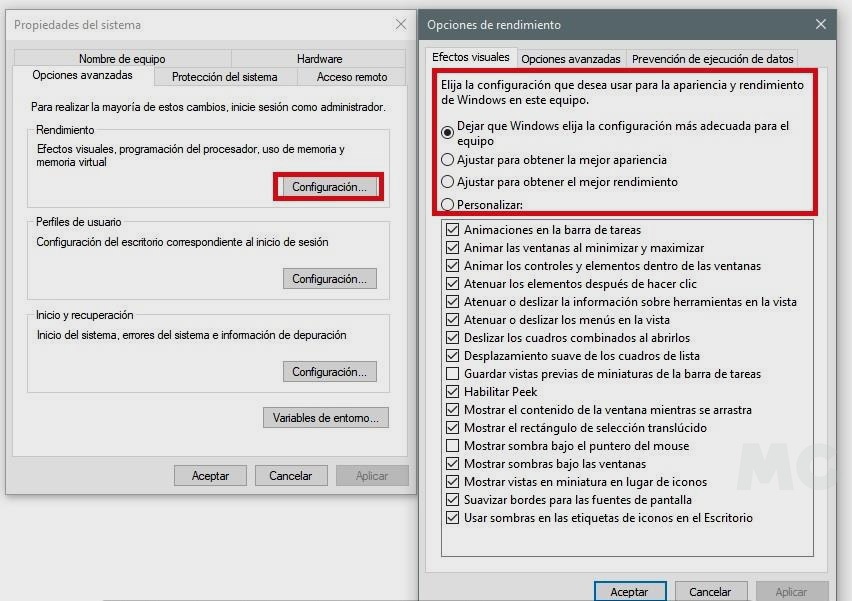
Desinstalar programas innecesarios
Muchos programas se instalan automáticamente con otros o vienen preinstalados en el sistema, consumiendo espacio en disco y recursos del sistema. Desinstalarlos puede liberar espacio y mejorar el rendimiento.
¡Este contenido te puede interesar!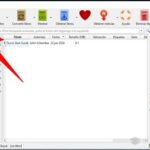 Como meter libros en Kindle desde PC
Como meter libros en Kindle desde PCEs importante revisar la lista de programas instalados y desinstalar aquellos que no se utilizan regularmente o que no son esenciales para el funcionamiento del sistema. Un buen indicativo de programas innecesarios son aquellos que consumen mucha memoria RAM o espacio en disco duro.
- Abre el Panel de control y busca "Programas y características".
- Selecciona los programas que deseas desinstalar y haz clic en "Desinstalar".
- Reinicia tu ordenador una vez que hayas terminado.
Optimizar el inicio de Windows
Muchos programas se configuran para iniciarse automáticamente al encender el ordenador, lo que puede ralentizar considerablemente el proceso de arranque. Desactivar los programas de inicio innecesarios puede reducir significativamente el tiempo de arranque y mejorar el rendimiento general del sistema.
Es importante identificar qué programas son cruciales y cuáles pueden esperar a ser iniciados manualmente. Esto evitará problemas de funcionamiento inesperado tras la desactivación de algún programa.
- Presiona Ctrl + Shift + Esc para abrir el Administrador de tareas.
- Selecciona la pestaña "Inicio".
- Ordena los programas por "Impacto en el inicio" y desactiva aquellos con un alto impacto que no necesitas al iniciar.
Limpiar archivos temporales y el disco duro
Con el tiempo, se acumulan archivos temporales, archivos de registro y otros datos innecesarios que ocupan espacio en el disco duro y pueden afectar el rendimiento del sistema. Eliminar estos archivos puede liberar espacio y mejorar la velocidad de acceso a los datos.
Es recomendable realizar esta limpieza periódicamente para mantener el sistema limpio y eficiente. Además de los archivos temporales, considera desfragmentar el disco duro (en caso de ser un disco duro tradicional, no SSD) para optimizar el acceso a los datos.
- Utiliza la herramienta de Liberador de espacio en disco de Windows.
- Elimina la carpeta "Temp" (C:WindowsTemp) de forma manual con precaución.
- Utiliza un programa de limpieza de disco como CCleaner (con precaución, y siempre de una fuente confiable) para eliminar archivos adicionales.
Preguntas frecuentes
¿Por qué mi PC con Windows 10 va tan lento de repente?
Hay varias razones por las que tu PC con Windows 10 puede haberse ralentizado. Podría ser debido a un disco duro casi lleno, lo que dificulta la búsqueda de archivos. Un exceso de programas ejecutándose en segundo plano consume recursos de la CPU y la memoria RAM.
La acumulación de archivos temporales y el registro de Windows saturado también pueden afectar el rendimiento. Finalmente, un virus o malware podría estar utilizando recursos de tu sistema. Revisar estos aspectos puede ayudarte a identificar el problema.
¿Cómo puedo acelerar mi PC con Windows 10?
Para acelerar tu PC, comienza limpiando el disco duro eliminando archivos innecesarios, programas que no usas y vaciando la papelera de reciclaje. Desinstala programas que no necesitas. Desactiva los programas que se inician automáticamente al encender el equipo.
Considera actualizar el hardware, especialmente la memoria RAM o el disco duro, si tu sistema es antiguo. Ejecuta un análisis antivirus y antimalware para descartar infecciones. Finalmente, puedes considerar una actualización a un SSD para un arranque y carga de programas más rápida.
Mi PC con Windows 10 se congela frecuentemente, ¿qué puedo hacer?
Las congelaciones frecuentes pueden deberse a problemas de software o hardware. Comprueba si tienes la última versión de Windows 10 y los controladores actualizados para tu hardware. Busca programas conflictivos que puedan estar causando la congelación.
Un disco duro dañado o con sectores defectuosos también puede provocar este problema. Considera realizar una comprobación de disco para detectar errores. Si el problema persiste, una memoria RAM defectuosa podría ser la culpable, así que realiza una prueba de memoria RAM.
¿Qué debo hacer si mi PC con Windows 10 es demasiado lenta incluso después de intentar solucionar problemas básicos?
Si los problemas básicos no solucionan la lentitud de tu PC, es posible que necesites ayuda más especializada. Puedes realizar una reinstalación limpia de Windows 10, pero asegúrate de tener una copia de seguridad de tus datos.
Si sospechas de un fallo de hardware, como un disco duro o memoria RAM defectuosa, llévala a un técnico para una diagnosis y reparación. Considera actualizar tu hardware, especialmente si tu PC es antiguo. Una revisión profesional puede determinar la causa raíz del problema y ofrecerte las soluciones más adecuadas.
¡Este contenido te puede interesar! Cómo mejorar el rendimiento de mi PC
Cómo mejorar el rendimiento de mi PC
Deja un comentario