Como conectar un mando d Xbox al PC
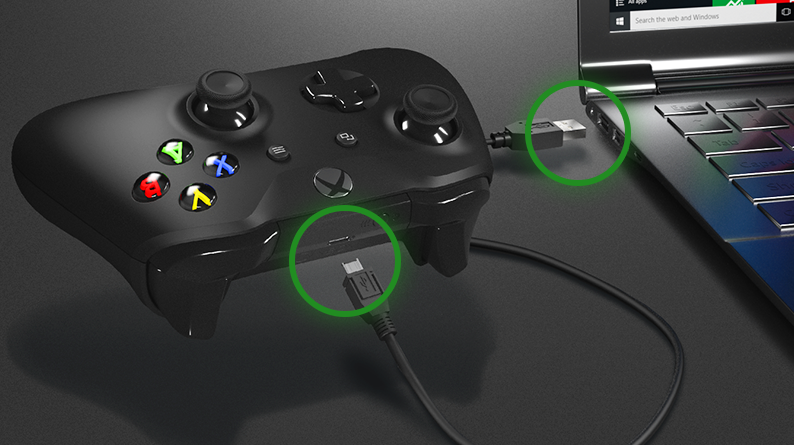
Conectar tu mando de Xbox a tu PC abre un mundo de posibilidades para jugar tus juegos favoritos con mayor comodidad. Ya sea para disfrutar de Steam, Epic Games Store u otras plataformas, este proceso es sorprendentemente sencillo.
En este artículo, te guiaremos paso a paso a través de las diferentes maneras de conectar tu mando, ya sea mediante cable USB, Bluetooth o utilizando un adaptador inalámbrico.
Aprenderás a solucionar problemas comunes y a configurar tu mando para una experiencia de juego óptima en tu PC. Prepárate para disfrutar de tu experiencia gaming al máximo.
Conectando tu Mando Xbox a tu PC: Una Guía Completa
Conexión mediante cable USB
La forma más sencilla de conectar tu mando Xbox a tu PC es mediante un cable USB. Simplemente, conecta un extremo del cable al puerto USB de tu PC y el otro extremo al puerto del mando Xbox. Windows debería detectarlo automáticamente y instalar los controladores necesarios.
Si esto no ocurre, puedes buscar actualizaciones de controladores en el Administrador de dispositivos. Recuerda que este método es ideal para jugar sin ninguna latencia, asegurando una experiencia de juego fluida y precisa.
Para una experiencia optima, utiliza un cable USB de calidad con una buena longitud para evitar problemas de conexión o cortes inesperados durante tus partidas.
Conexión inalámbrica mediante el Adaptador Inalámbrico Xbox
Para una conexión inalámbrica, necesitarás el Adaptador Inalámbrico para Xbox. Conéctalo a un puerto USB disponible en tu PC. El adaptador se instalará automáticamente.
Luego, enciende tu mando Xbox manteniendo presionado el botón de emparejamiento (generalmente un pequeño botón en la parte superior o trasera del mando) y espera a que se conecte al adaptador. La luz en el mando Xbox y en el adaptador te indicará el estado de la conexión.
Este método ofrece libertad de movimiento, pero requiere la compra del adaptador y puede experimentar alguna pequeña latencia, aunque generalmente inapreciable durante el juego.
Asegúrate de que el adaptador esté correctamente instalado y que ambos dispositivos (mando y adaptador) tengan baterías cargadas.
Conexión inalámbrica mediante Bluetooth
Algunos mandos Xbox, especialmente los modelos más recientes, ofrecen la posibilidad de conectarse vía Bluetooth. Para ello, primero deberás emparejar el mando con tu PC a través de la configuración de Bluetooth de Windows.
Activa el modo de emparejamiento en tu mando Xbox (usualmente manteniendo presionado el botón de emparejamiento) y selecciona el mando en la lista de dispositivos Bluetooth disponibles en tu PC. Una vez emparejado, podrás usar el mando de forma inalámbrica.
Este método es conveniente si ya tienes un dispositivo con Bluetooth y te permite la conexión a otros dispositivos como tablets o smartphones. Sin embargo, la compatibilidad con Bluetooth puede variar dependiendo del modelo del mando y de la versión de Windows.
| Método de Conexión | Ventajas | Desventajas |
|---|---|---|
| Cable USB | Conexión estable y sin latencia, fácil de configurar. | Limitación de movimiento por el cable. |
| Adaptador Inalámbrico Xbox | Conexión inalámbrica, buena estabilidad. | Requiere compra de adaptador, posible mínima latencia. |
| Bluetooth | Conexión inalámbrica, compatible con otros dispositivos. | Compatibilidad variable según mando y versión de Windows, posible mínima latencia. |
¿Cómo conectar el control del Xbox a la computadora?

Conexión mediante Bluetooth
Esta opción es ideal para controladores Xbox One y Xbox Series X|S. La ventaja principal es la ausencia de cables, ofreciendo mayor libertad de movimiento. Sin embargo, requiere que tu computadora tenga Bluetooth integrado o un adaptador Bluetooth compatible.
El proceso suele ser sencillo: asegúrate de que el Bluetooth de tu PC esté activado. Luego, en tu control Xbox, mantén presionado el botón de emparejamiento (generalmente un pequeño botón en la parte superior, cerca del puerto de auriculares) hasta que el botón Xbox empiece a parpadear.
Tu computadora debería detectarlo automáticamente como un dispositivo Bluetooth disponible para conectarse. Selecciona el control en la lista de dispositivos disponibles y espera a que se complete el emparejamiento.
- Activa el Bluetooth en tu computadora.
- Mantén presionado el botón de emparejamiento del control Xbox hasta que el logo de Xbox parpadee.
- Selecciona el control en la lista de dispositivos Bluetooth disponibles en tu PC.
Conexión mediante Cable USB
Esta es la opción más común y fiable para conectar cualquier controlador Xbox (One, Series X|S, 360) a una computadora. Utilizando un cable micro-USB (para Xbox One y 360) o un cable USB-C (para Xbox Series X|S), conecta directamente el control a un puerto USB libre en tu computadora.
En la mayoría de los casos, Windows detectará el controlador automáticamente e instalará los controladores necesarios.
¡Este contenido te puede interesar! Como hacer cap de pantalla en PC
Como hacer cap de pantalla en PCSi esto no ocurre, deberás buscar e instalar los controladores manualmente desde el sitio web de Microsoft o desde el administrador de dispositivos de Windows. Recuerda que la calidad del cable puede afectar la experiencia, por lo que es preferible utilizar un cable de buena calidad.
- Conecta el control Xbox a un puerto USB disponible en tu PC usando el cable adecuado.
- Windows debería detectar el control automáticamente. Si no, verifica en el administrador de dispositivos.
- Descarga e instala los controladores necesarios si es que Windows no los instala automáticamente.
Solución de problemas de conexión
Si experimentas problemas para conectar tu control, existen varias opciones para solucionarlos. Primero, comprueba que el cable USB está correctamente conectado tanto al control como a la computadora. Intenta usar un puerto USB diferente.
Si usas Bluetooth, asegúrate de que esté activado en tu PC y que el control esté en modo de emparejamiento. Si el problema persiste, intenta reiniciar tanto la computadora como el control.
En algunos casos, puede ser necesario actualizar los controladores del control en el administrador de dispositivos de Windows. Finalmente, si estás utilizando un adaptador de terceros, asegúrate de que sea compatible con tu versión del sistema operativo y del control Xbox.
- Verifica las conexiones del cable o la conexión Bluetooth.
- Prueba diferentes puertos USB en tu computadora.
- Reinicia tu computadora y el control Xbox.
- Actualiza los controladores del control en el administrador de dispositivos.
¿Cómo conectar el mando de Xbox por Bluetooth?

La conexión de un mando de Xbox por Bluetooth depende del modelo del mando y del dispositivo al que lo quieras conectar. No todos los mandos de Xbox son compatibles con Bluetooth.
Los mandos de Xbox One S y posteriores, así como los mandos de Xbox Series X|S, generalmente requieren un adaptador inalámbrico para conectarse a un PC por Bluetooth, mientras que algunos modelos se conectan directamente a dispositivos como móviles, tablets y Smart TVs con Bluetooth.
Conexión de un mando Xbox One/Series X|S a un PC mediante un adaptador Bluetooth
Para conectar un mando Xbox One o Series X|S a un PC mediante Bluetooth, necesitarás un adaptador Bluetooth compatible con Xbox. Estos adaptadores no son universales y debes asegurarte de que sea uno compatible.
Una vez que tengas el adaptador instalado y el Bluetooth del PC activado, sigue estos pasos:
- Enciende el mando Xbox presionando el botón de Xbox.
- Mantén presionado el botón de emparejamiento en la parte superior del mando (generalmente un pequeño botón que requiere un objeto puntiagudo para presionarlo), hasta que el botón de Xbox empiece a parpadear.
- En tu PC, abre la configuración de Bluetooth y busca dispositivos disponibles. El mando de Xbox aparecerá en la lista como "Controlador inalámbrico Xbox".
- Selecciona el mando en la lista de dispositivos y espera a que se complete el emparejamiento. El LED del mando dejará de parpadear una vez que la conexión sea estable.
Conexión de un mando Xbox compatible con Bluetooth a dispositivos móviles, tablets o Smart TVs
Algunos mandos de Xbox, especialmente los modelos más recientes, incorporan conectividad Bluetooth integrada.
Si tu mando es compatible, la conexión es más sencilla. La compatibilidad y el proceso específico varían según el modelo, por lo que es recomendable consultar el manual de instrucciones de tu mando.
- Asegúrate de que el Bluetooth esté activado en tu dispositivo (teléfono, tablet, Smart TV).
- Enciende el mando de Xbox presionando el botón de Xbox.
- Mantén presionado el botón de emparejamiento en el mando hasta que el logo de Xbox empiece a parpadear.
- Busca dispositivos Bluetooth en tu dispositivo y selecciona el mando Xbox de la lista.
- Sigue las instrucciones en pantalla para completar la conexión.
Solución de problemas comunes al conectar un mando Xbox por Bluetooth
Si tienes problemas para conectar tu mando de Xbox por Bluetooth, puedes probar las siguientes soluciones:
- Verifica que el Bluetooth esté activado tanto en el mando como en el dispositivo al que intentas conectarlo.
- Asegúrate de tener la última versión del firmware del mando de Xbox. A veces, las actualizaciones corrigen problemas de conectividad.
- Reinicia tanto el mando como el dispositivo al que intentas conectarlo.
- Intenta conectar el mando a otro dispositivo para descartar problemas con el primero.
- Consulta la documentación oficial de Xbox o el soporte técnico para tu modelo específico de mando.
¿Cómo conectar un mando de Xbox por cable?

Para conectar un mando de Xbox por cable, necesitarás un cable USB adecuado. La mayoría de los mandos de Xbox One y Xbox Series X|S vienen con un cable USB-C a USB-A (el cable tiene un conector USB-C en el extremo que se conecta al mando y un conector USB-A en el extremo que se conecta al ordenador o la consola).
Sin embargo, algunos mandos más antiguos podrían utilizar un conector micro-USB. Asegúrate de tener el cable correcto para tu mando. Una vez que tengas el cable, simplemente conecta un extremo al puerto USB del mando y el otro extremo al puerto USB de tu consola Xbox o de tu PC.
En la mayoría de los casos, el mando se conectará automáticamente. Si no es así, puede que tengas que comprobar la configuración de tu consola o PC.
Conexión a una Consola Xbox
Conectar un mando de Xbox a una consola Xbox es generalmente sencillo. Simplemente conecta el cable USB al puerto del mando y al puerto USB disponible en tu consola Xbox. La consola debería detectar automáticamente el mando y configurarlo para su uso.
Si no se conecta automáticamente, intenta reiniciar la consola o comprobar si hay actualizaciones del sistema disponibles. Asegúrate de que el cable esté firmemente conectado en ambos extremos.
- Conecta el cable USB al puerto correspondiente en el mando de Xbox (USB-C o micro-USB).
- Conecta el otro extremo del cable a un puerto USB de tu consola Xbox.
- Espera a que la consola detecte el mando. Puede que veas una notificación en pantalla confirmando la conexión.
Conexión a un PC
Conectar un mando de Xbox a un PC también suele ser un proceso directo. Enchufa el cable USB al mando y al puerto USB libre de tu computadora. Windows debería detectar automáticamente el mando e instalará los controladores necesarios.
¡Este contenido te puede interesar! Como tener dos pantallas de PC
Como tener dos pantallas de PCSi esto no sucede, puedes ir al Administrador de Dispositivos para verificar si hay algún problema o instalar manualmente los controladores descargados de la página web oficial de Xbox. Es importante asegurarte de que tienes los controladores adecuados para tu sistema operativo.
- Conecta el cable USB al puerto del mando de Xbox.
- Conecta el otro extremo del cable a un puerto USB disponible de tu PC.
- Windows debería detectar automáticamente el mando e instalar los controladores. Si no lo hace, consulta el administrador de dispositivos o descarga los controladores necesarios.
Solución de Problemas con la Conexión por Cable
Si experimentas problemas para conectar tu mando de Xbox por cable, hay varias cosas que puedes intentar. Primero, asegúrate de que el cable USB esté correctamente conectado en ambos extremos. Prueba con un cable USB diferente para descartar problemas con el cable.
Reinicia tanto tu consola/PC como el mando. Verifica que los puertos USB estén funcionando correctamente. Si usas un concentrador USB, intenta conectar el mando directamente a un puerto USB de tu consola/PC. En algunos casos, puede ser necesario actualizar los controladores del mando.
- Verifica la conexión del cable en ambos extremos.
- Prueba con un cable USB diferente.
- Reinicia tu consola/PC y el mando.
- Comprueba que los puertos USB funcionen correctamente.
- Actualiza los controladores del mando.
¿Qué hacer si mi control de Xbox no se conecta al PC?

Verificar la conexión física y la batería
Antes de intentar soluciones más complejas, asegúrate de que el control esté correctamente conectado a tu PC. Si utilizas un cable USB, verifica que esté firmemente enchufado tanto al control como al puerto USB de tu ordenador.
Prueba con diferentes puertos USB para descartar problemas con un puerto específico. Si utilizas conexión inalámbrica, asegúrate de que las pilas del mando estén cargadas o que la batería esté correctamente instalada y que el mando tenga suficiente carga.
Si usas un cable, comprueba que no esté dañado. Si utilizas un adaptador inalámbrico, verifica que esté correctamente conectado tanto a la consola como al PC y que esté encendido.
- Inspecciona el cable USB en busca de daños visibles (dobladuras, cortes, etc.).
- Prueba con diferentes puertos USB en tu PC.
- Si usas pilas, cambia las pilas por unas nuevas para descartar que sean el problema.
- Si usas un adaptador inalámbrico, asegúrate de que esté encendido y correctamente conectado a la PC y al mando.
Instalar o actualizar los controladores
Los controladores son software que permite que tu PC se comunique con el control. Controladores desactualizados o faltantes pueden impedir la conexión. Puedes comprobar si hay actualizaciones de controladores disponibles a través del administrador de dispositivos de Windows.
Para ello, busca "Administrador de dispositivos" en la barra de búsqueda de Windows, selecciona la opción, expande "Controladores de juego", busca tu control Xbox y actualiza el controlador.
Si no encuentras el controlador, deberás buscarlo e instalarlo manualmente desde la página web de Microsoft. Asegúrate de descargar el controlador correcto para tu modelo de control y sistema operativo.
- Busca "Administrador de dispositivos" en el menú de inicio de Windows.
- Expanda la sección "Controladores de juego".
- Busca tu control Xbox en la lista. Si aparece con un signo de exclamación amarillo, hay un problema con el controlador.
- Haz clic derecho en el controlador y selecciona "Actualizar controlador".
- Si no encuentras tu control, intenta buscar e instalar manualmente los controladores desde la página web de Microsoft.
Reiniciar el PC y el control
A veces, un simple reinicio puede solucionar problemas temporales de conexión. Reinicia tanto tu PC como tu control Xbox. Apaga completamente el control, espera unos segundos y vuelve a encenderlo. Luego, reinicia tu PC.
Después de que ambos dispositivos hayan vuelto a encender, intenta conectar el control a tu PC nuevamente. Esta acción puede ayudar a resolver problemas menores de software o conflictos temporales que puedan estar causando problemas de conexión.
- Apaga completamente el control Xbox.
- Espera al menos 10 segundos.
- Reinicia tu PC.
- Una vez reiniciado, intenta conectar el control nuevamente.
Preguntas frecuentes
¿Necesito algún software o controlador adicional para conectar mi mando de Xbox al PC?
Depende del tipo de mando de Xbox que tengas y de la versión de Windows que uses. Los mandos Xbox One y Xbox Series X|S con conexión inalámbrica necesitan el Adaptador Inalámbrico para Xbox para PC (o la aplicación Accesorios de Xbox) para conectarse.
Si tu mando tiene conexión por cable USB, generalmente se conecta directamente sin necesidad de software adicional. Windows detecta automáticamente el mando en la mayoría de los casos.
Para una conexión inalámbrica a través de Bluetooth, deberás emparejarlo manualmente en la configuración de Bluetooth de tu PC.
Mi mando de Xbox no se conecta a mi PC, ¿qué puedo hacer?
Primero, verifica que el mando esté correctamente cargado (si es inalámbrico) o que el cable USB esté firmemente conectado a ambos extremos. Asegúrate de que el receptor inalámbrico esté correctamente conectado a tu PC (si lo estás usando) y que los controladores estén actualizados.
Intenta reiniciar tu PC y el mando. Si usas Bluetooth, asegúrate de que el Bluetooth esté activado en tu PC y que el mando sea visible para el emparejamiento. Si sigue sin funcionar, verifica el Administrador de dispositivos de tu PC para ver si hay algún problema con los controladores.
¿Puedo conectar un mando de Xbox 360 a mi PC?
Sí, puedes conectar un mando de Xbox 360 a tu PC, pero necesitarás un receptor inalámbrico para Xbox 360 o conectarlo vía cable USB. Si usas un cable, la conexión será por cable y deberás asegurarte de que el cable sea compatible.
En el caso del receptor inalámbrico, necesitarás instalarlo antes de poder usar el mando. Si tienes problemas de compatibilidad, es posible que necesites instalar los controladores apropiados, disponibles en la página web de Microsoft.
¡Este contenido te puede interesar! Como conectar mando ps4 a PC
Como conectar mando ps4 a PC¿Cómo puedo configurar mi mando de Xbox para jugar en mi PC?
Una vez conectado el mando, Windows generalmente lo detecta y configura automáticamente. Puedes personalizar la configuración de los botones o asignar nuevas funciones a través de la aplicación Accesorios de Xbox, disponible en la Microsoft Store.
Esta aplicación te permite configurar el perfil de tu mando, ajustar la sensibilidad de los sticks analógicos, cambiar la vibración y mapear los botones a tu gusto para una experiencia de juego más personalizada y optimizada para cada juego.

Deja un comentario