Como ver los certificados instalados en mi PC
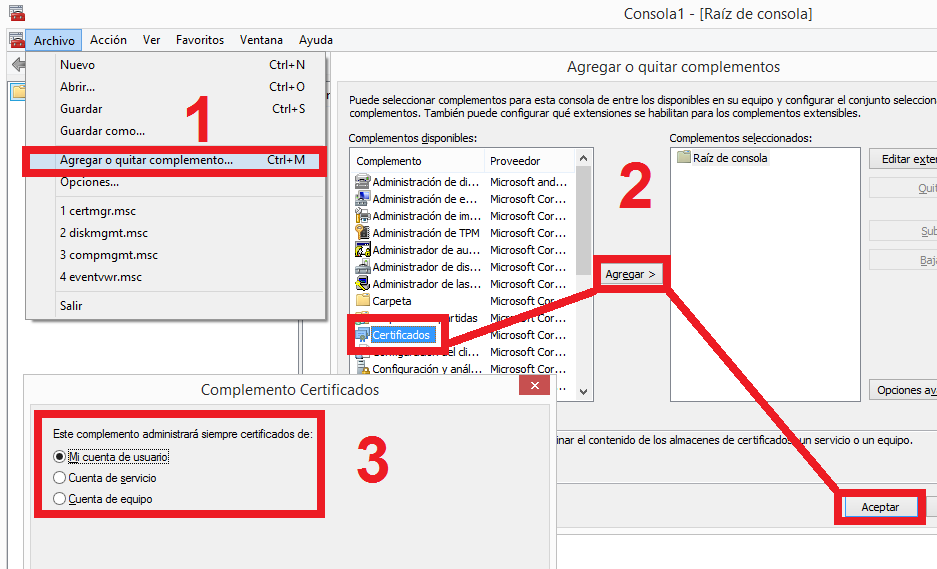
La seguridad informática es crucial, y una parte fundamental de ella reside en los certificados digitales. Estos pequeños archivos garantizan la autenticidad de sitios web y conexiones, protegiendo tu información personal.
Sin embargo, ¿sabes cómo verificar qué certificados tienes instalados en tu PC? Este artículo te guiará paso a paso a través del proceso, independientemente de si usas Windows, macOS o Linux.
Aprenderás a localizar y examinar tus certificados, permitiéndote identificar posibles problemas de seguridad y mantener tu sistema protegido. Descubrirás la información vital que contienen y cómo verificar su validez.
- Cómo Ver los Certificados Instalados en tu PC
- ¿Dónde puedo ver los certificados instalados en Chrome?
- ¿Dónde se instalan los certificados digitales en el PC?
- ¿Cómo hacer para que aparezca mi certificado digital en el ordenador?
- ¿Cómo puedo ver las firmas electrónicas instaladas en mi PC?
- Preguntas frecuentes
Cómo Ver los Certificados Instalados en tu PC
Visualizando Certificados a través del Panel de Control (Windows)
En Windows, la forma más común de acceder a tus certificados es a través del Panel de Control. Para ello, debes abrir el Panel de Control (puedes buscarlo en el menú de inicio), seleccionar "Opciones de internet" y luego ir a la pestaña "Contenido".
Allí encontrarás un botón que dice "Certificados". Al hacer clic, se abrirá el Administrador de certificados, donde podrás explorar las diferentes categorías de certificados instalados en tu sistema: Certificados de usuario, certificados de equipo, certificados raíz de confianza, certificados intermedios y certificados no confiables.
Cada categoría muestra una lista detallada de los certificados, incluyendo información como el emisor, el nombre del sujeto, el período de validez y el propósito del certificado. Puedes examinar cada certificado individualmente para ver los detalles completos.
Acceso a Certificados usando la Consola MMC (Windows)
Para un control más avanzado, puedes utilizar la Consola de administración de Microsoft (MMC). Abre el menú de inicio y busca "mmc". Una vez abierta, ve a "Archivo" > "Agregar o quitar complemento". Selecciona "Certificados" y agrega la consola.
Luego, selecciona "Cuenta de usuario" o "Cuenta de equipo", según los certificados que desees ver. Esta herramienta ofrece una vista detallada de todos los certificados, incluyendo información de la ruta de certificación, opciones de exportación e importación, y funcionalidades para gestionar la confianza de los certificados. Es ideal para usuarios más experimentados que necesitan realizar operaciones más complejas con sus certificados.
Localización de Certificados en macOS
En macOS, la gestión de certificados se encuentra en el Acceso a Llaveros. Puedes abrirlo buscando "Acceso a Llaveros" en Spotlight. Dentro de Acceso a Llaveros, verás diferentes categorías, como "Sistema", "Inicio de sesión" y "Certificados".
Cada categoría mostrará los certificados asociados. Puedes filtrar por tipo de certificado o buscar un certificado en particular utilizando la barra de búsqueda. Haz doble clic en un certificado para ver sus propiedades detalladas, incluyendo la información del emisor, el sujeto, la fecha de validez y el uso del certificado.
A diferencia de Windows, macOS ofrece una interfaz más unificada para gestionar tus claves y certificados.
| Sistema Operativo | Método | Ubicación |
|---|---|---|
| Windows | Panel de control o Consola MMC | Panel de control > Opciones de internet > Contenido > Certificados o Consola MMC (certicificados) |
| macOS | Acceso a Llaveros | Aplicación Acceso a Llaveros |
¿Dónde puedo ver los certificados instalados en Chrome?

 Mi PC no enciende pero tiene corriente
Mi PC no enciende pero tiene corrientePara ver los certificados instalados en Chrome, debes acceder a la configuración de tu navegador. La ruta exacta puede variar ligeramente según la versión de Chrome que estés utilizando, pero el proceso general es similar.
En la mayoría de las versiones, puedes seguir estos pasos:
1. Abre Chrome.
2. Escribe `chrome://settings/` en la barra de direcciones y presiona Enter.
3. Desplázate hacia abajo hasta la sección "Privacidad y seguridad".
4. Haz clic en "Seguridad".
5. Haz clic en "Administrar certificados". Esto abrirá una nueva ventana con la gestión de certificados del sistema operativo, no directamente dentro de Chrome. Aquí encontrarás una lista de todos los certificados instalados en tu sistema, clasificados por tipo (usuarios, autoridades raíz de confianza, etc.).
Ubicación de los Certificados en el Sistema Operativo
La ventana que se abre al hacer clic en "Administrar certificados" te mostrará la ubicación de los certificados en el sistema operativo. Esto es importante porque no se trata de una base de datos interna de Chrome, sino que el navegador se apoya en la gestión de certificados del sistema.
Esta gestión centralizada permite que otros programas y aplicaciones también accedan a estos certificados. Recuerda que la interfaz de esta ventana puede variar ligeramente dependiendo de la versión del sistema operativo que estés usando (Windows, macOS, Linux, etc.).
- Windows: La interfaz es generalmente la misma para todas las versiones modernas de Windows, mostrando las diferentes tiendas de certificados (Personal, Autoridades de Certificación Raíz de Confianza, etc.) de forma clara y organizada.
- macOS: En macOS, la interfaz es un poco diferente, pero la información sobre los certificados se presenta de forma similar, organizada en categorías que permiten una fácil búsqueda y navegación.
- Linux: La interfaz varía según la distribución de Linux que estés utilizando, pero generalmente sigue el mismo principio de mostrar los certificados instalados, aunque la forma de acceder a ellos podría necesitar la utilización de la línea de comandos en algunos casos.
Tipos de Certificados que Puedes Ver
En la ventana de administración de certificados, verás diferentes tipos de certificados, cada uno con su propio propósito. Es importante entender las diferencias entre ellos para poder identificar y gestionar adecuadamente los certificados que necesitas.
Puedes encontrar certificados relacionados con:
- Certificados de usuario: Estos certificados se usan para autenticar a los usuarios en sitios web o aplicaciones. Suelen estar asociados a una identidad digital específica.
- Certificados de servidor: Estos certificados verifican la identidad de los servidores web, asegurando que estás conectado a un sitio legítimo y no a un impostor.
- Certificados de Autoridad de Certificación Raíz de Confianza: Estos son fundamentales para la seguridad en internet, ya que validan otros certificados. Son emitidos por entidades de confianza y forman la base de la cadena de confianza de los certificados SSL/TLS.
Interpretación de la Información del Certificado
Cada certificado contiene información importante que te permite comprobar su validez y su propósito. Es esencial comprender esta información para gestionar tus certificados de forma eficiente.
Al seleccionar un certificado, se mostrarán sus detalles incluyendo:
- Información del emisor: Identifica la entidad que emitió el certificado.
- Información del sujeto: Identifica al usuario, servidor u otra entidad a la que se refiere el certificado.
- Periodo de validez: Indica la fecha de inicio y la fecha de caducidad del certificado.
- Algoritmos de cifrado: Especifica los algoritmos utilizados para asegurar la comunicación.
¿Dónde se instalan los certificados digitales en el PC?

La ubicación de los certificados digitales en un PC depende del sistema operativo y del navegador web utilizado. No existe una única carpeta universal. Sin embargo, generalmente se almacenan en un almacén de certificados que es administrado por el sistema operativo.
Este almacén está protegido y requiere permisos de administrador para acceder y modificar su contenido. En Windows, el almacén de certificados se accede a través de la Consola de administración de MMC (Microsoft Management Console). En macOS y Linux, la ubicación y el método de acceso varían según la distribución y el entorno de escritorio.
¡Este contenido te puede interesar! Mi PC va muy lento Windows 10
Mi PC va muy lento Windows 10Algunos navegadores web, como Chrome, Firefox y Edge, también gestionan sus propios almacenes de certificados, aunque a menudo interactúan con el almacén del sistema operativo. La ubicación exacta de estos almacenes puede variar, pero generalmente son áreas protegidas del sistema de archivos que no son accesibles directamente por el usuario común.
Es importante destacar que intentar acceder o modificar directamente los archivos del almacén de certificados puede ser peligroso y causar problemas en el sistema si no se realiza correctamente.
Ubicación de los certificados en Windows
En Windows, los certificados digitales se almacenan en el almacén de certificados del sistema operativo. Este almacén está organizado jerárquicamente para facilitar la gestión de los certificados.
Se accede a él a través de la Consola de administración de MMC, a la que se puede acceder escribiendo "mmc" en la barra de búsqueda de inicio. Una vez abierta la MMC, se debe agregar el complemento "Certificados".
Dentro de este complemento, se pueden encontrar diferentes almacenes, organizados por tipo de certificado (Personal, Autoridades de certificación, etc.) y propósito. Es fundamental entender que la manipulación incorrecta de los certificados en este almacén puede afectar la seguridad del sistema.
- Almacenes personales: Aquí se guardan los certificados digitales que pertenecen al usuario, como los certificados de firma digital o los usados para cifrar el correo electrónico.
- Almacenes de Autoridades de Certificación (AC): Contienen los certificados de las entidades de confianza que validan la identidad de otros certificados.
- Almacenes de otros usuarios: En entornos corporativos o compartidos, se pueden encontrar almacenes de certificados pertenecientes a otros usuarios o grupos del sistema.
Ubicación de los certificados en macOS
En macOS, la gestión de certificados se realiza principalmente a través de la aplicación "Acceso a Llaveros".
Esta aplicación proporciona una interfaz gráfica para ver, añadir, eliminar y gestionar los certificados digitales. Los certificados se almacenan en diferentes grupos de llaveros, organizados de forma similar a los almacenes de Windows, con categorías para certificados personales, de sistema y de otros usuarios.
A diferencia de Windows, no se accede directamente a carpetas del sistema de archivos para manipular los certificados; la gestión se realiza íntegramente a través de la interfaz de Acceso a Llaveros.
Es importante destacar la importancia de usar la interfaz de usuario para gestionar los certificados y no intentar acceder o modificar los archivos directamente.
- Llaveros de inicio de sesión: Aquí se guardan los certificados utilizados para autenticar al usuario en diferentes servicios o aplicaciones.
- Llaveros del sistema: Contienen certificados relacionados con el funcionamiento del sistema operativo, actualizaciones y seguridad.
- Llaveros de otros usuarios: En sistemas compartidos, se pueden encontrar llaveros pertenecientes a otros usuarios del equipo.
Los navegadores web modernos, como Chrome, Firefox y Edge, también tienen sus propios almacenes de certificados. Estos almacenes suelen interactuar con el almacén del sistema operativo, pero también gestionan sus propios certificados para simplificar la experiencia del usuario. La ubicación exacta de estos almacenes varía según el navegador y la versión.
En general, no se accede directamente a estos almacenes a través del sistema de archivos, sino a través de las configuraciones del propio navegador. La gestión de certificados en los navegadores se enfoca principalmente en la confianza de los sitios web y la verificación de la identidad digital.
- Almacenamiento en la configuración del navegador: La mayoría de los navegadores almacenan la información de los certificados en su configuración interna, accesible a través de la interfaz de usuario.
- Interacción con el almacén del sistema operativo: Algunos certificados pueden ser importados o exportados entre el almacén del navegador y el almacén del sistema operativo.
- Gestión de certificados de sitios web: Los navegadores gestionan las excepciones de seguridad y la confianza de los sitios web, basándose en los certificados digitales instalados.
¿Cómo hacer para que aparezca mi certificado digital en el ordenador?

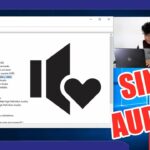 No se escucha el audio de mi PC
No se escucha el audio de mi PCPara que aparezca tu certificado digital en el ordenador, depende del sistema operativo que estés utilizando y de cómo se instaló inicialmente el certificado.
En general, la ubicación y la forma de visualizarlo varían. Si tienes problemas para encontrarlo, te recomiendo buscar en la ayuda de tu navegador o en la de tu sistema operativo. También puedes consultar la documentación proporcionada por la entidad que emitió el certificado.
Instalación y Ubicación del Certificado Digital
La forma en que se visualiza tu certificado depende de cómo lo instalaste. Si lo instalaste para todo el sistema, aparecerá en el almacén de certificados del sistema operativo. Si solo lo instalaste para un navegador específico, solo estará disponible en ese navegador.
Para encontrarlo tendrás que revisar los administradores de certificados de tu sistema operativo y navegadores.
- En Windows, busca "Administrador de certificados" en el menú de inicio. Aquí encontrarás todos los certificados instalados en tu sistema. Busca en las diferentes secciones, como "Certificados personales".
- En macOS, puedes acceder a los certificados a través del Acceso Llaveros. Busca la aplicación en la carpeta Aplicaciones/Utilidades. Navega por las diferentes categorías para encontrar tu certificado.
- En navegadores como Chrome, Firefox o Edge, la ubicación puede variar ligeramente. Generalmente, puedes acceder a la información de certificados en la configuración o preferencias del navegador, buscando opciones relacionadas con "Seguridad", "Privacidad" o "Certificados".
Verificar la Validez del Certificado Digital
Una vez localizado, es crucial verificar la validez de tu certificado digital. Un certificado caducado o revocado no podrá ser utilizado.
Esta comprobación se puede realizar a través del propio administrador de certificados, o bien, desde la información detallada del certificado que suele mostrar el navegador o gestor de certificados al seleccionarlo.
- Fecha de emisión y fecha de caducidad: Comprueba que la fecha actual se encuentra dentro del periodo de validez del certificado.
- Estado de revocación: El administrador de certificados suele indicar si el certificado ha sido revocado. Un certificado revocado no es válido.
- Información del emisor: Verifica que el emisor del certificado sea el correcto y de confianza. Esto ayuda a asegurar que el certificado no es fraudulento.
Solución de Problemas para la Visualización del Certificado Digital
Si aún no logras encontrar tu certificado, es posible que tengas problemas con la instalación. En algunos casos, puede que necesites reinstalar el certificado, o que tengas que configurar las opciones de seguridad de tu navegador o sistema operativo para que este sea reconocido correctamente.
También es posible que el certificado solo se encuentre disponible para uso en una aplicación específica, y no se mostrará en el gestor de certificados del sistema operativo.
- Reinstala el certificado: Desinstala el certificado actual y vuelve a instalarlo siguiendo las instrucciones del emisor del certificado. Asegúrate de seleccionar las opciones correctas durante la instalación.
- Revisa la configuración de seguridad: Asegúrate de que no tengas activadas opciones de seguridad demasiado restrictivas que puedan estar bloqueando el acceso al certificado.
- Contacta al soporte técnico: Si has intentado todas las opciones anteriores y aún no puedes encontrar tu certificado, contacta al soporte técnico de la entidad que te emitió el certificado o del sistema operativo para obtener ayuda.
¿Cómo puedo ver las firmas electrónicas instaladas en mi PC?
La manera de ver las firmas electrónicas instaladas en tu PC depende del sistema operativo que uses y del tipo de firma electrónica que hayas instalado.
No existe un método universal. En general, las firmas electrónicas se integran en el sistema a través de certificados digitales o plugins que interactúan con el navegador o aplicaciones específicas. Por lo tanto, la búsqueda de estas firmas requerirá revisar configuraciones en diferentes ubicaciones del sistema.
Ver Firmas Electrónicas en Windows
Para ver las firmas electrónicas instaladas en Windows, necesitas acceder al Administrador de Certificados. Este administrador muestra los certificados digitales instalados en tu sistema, los cuales suelen estar asociados con las firmas electrónicas.
La ubicación y la forma de acceder pueden variar ligeramente dependiendo de la versión de Windows que estés utilizando, pero generalmente se puede acceder a través del panel de control o mediante una búsqueda en el menú inicio.
¡Este contenido te puede interesar!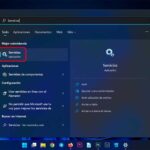 Como deshabilitar información datos en PC en Windows 11
Como deshabilitar información datos en PC en Windows 11Una vez que encuentres el Administrador de Certificados, podrás navegar por diferentes almacenes de certificados (personal, equipo, etc.) para identificar aquellos que contienen certificados de firma digital. Recuerda que las firmas electrónicas pueden estar asociadas a diferentes certificados.
- Abre el Panel de control de Windows y busca "Certificados".
- En el Administrador de Certificados, explora las carpetas de "Certificados", "Personal" o "Equipo" buscando certificados con el propósito de "Firma digital".
- Examina los detalles de cada certificado para verificar la información del emisor y el propósito, asegurándote de que corresponda con las firmas electrónicas que buscas.
Ver Firmas Electrónicas en macOS
En macOS, la administración de certificados se realiza a través del Acceso a Llaveros. Este es el lugar donde se almacenan los certificados digitales, incluyendo los que pueden estar asociados con las firmas electrónicas.
Para visualizar estos certificados, debes abrir la aplicación "Acceso a Llaveros", buscar certificados por su nombre o propósito ("firma digital"), y luego verificar la información del certificado para confirmar si se trata de una firma electrónica instalada.
- Abre la aplicación "Acceso a Llaveros" en tu Mac.
- Utiliza la función de búsqueda para encontrar certificados que contengan la palabra clave "firma" o "digital".
- Revisa los detalles de cada certificado encontrado para verificar si corresponde a una firma electrónica y confirmar su información de validez.
Muchos softwares de firma electrónica funcionan como plugins o extensiones del navegador. En este caso, no se almacenan como certificados del sistema, sino como complementos del navegador web.
Para encontrarlos, necesitas acceder a la configuración de tu navegador y buscar la sección de extensiones o complementos.
Ahí podrás ver una lista de todas las extensiones instaladas, incluyendo aquellas relacionadas con firmas electrónicas. Asegúrate de verificar las descripciones de cada extensión para identificar las que se utilizan para la firma digital.
- Abre tu navegador web (Chrome, Firefox, Edge, etc.).
- Busca la configuración o preferencias del navegador y accede a la sección de "Extensiones" o "Complementos".
- Revisa la lista de extensiones instaladas, buscando aquellas con nombres que sugieran funcionalidades de firma electrónica.
Preguntas frecuentes
¿Cómo veo los certificados instalados en mi PC con Windows?
Para ver los certificados instalados en Windows, abre el cuadro de diálogo Ejecutar (tecla Windows + R), escribe "mmc" y presiona Enter. Luego, ve a "Archivo" > "Agregar/Eliminar complemento".
Selecciona "Certificados" y añadelo. En la consola, expande "Certificados" y podrás ver los certificados de Autoridades de Certificación Raíz de confianza, certificados de usuario y certificados de otros tipos, organizados por ubicación en tu sistema.
Puedes explorar cada carpeta para ver detalles de cada certificado, incluyendo su emisor, validez y propósito.
¿Puedo ver los certificados instalados en mi Mac?
En macOS, puedes acceder a tus certificados a través del Acceso a Llaveros. Abre la aplicación "Acceso a Llaveros" (puedes buscarla en Spotlight). En la barra lateral izquierda, verás diferentes categorías, como "Sistema", "Login" y "iCloud".
Cada categoría contiene diferentes certificados. Selecciona la categoría que te interesa para ver los certificados que contiene. Haz doble clic en un certificado para ver información detallada, como el emisor, la fecha de vencimiento y el propósito del certificado.
¿Cómo verifico si un certificado específico está instalado?
Para verificar si un certificado en particular está instalado, necesitas conocer algunos de sus detalles como el nombre del emisor o el nombre del sujeto.
¡Este contenido te puede interesar! Como hacer cap de pantalla en PC
Como hacer cap de pantalla en PCDespués, en la herramienta de administración de certificados (como se describe en la respuesta anterior para Windows o Acceso a Llaveros para Mac), puedes utilizar la función de búsqueda para localizar el certificado por estos datos.
Si lo encuentras, significa que está instalado. Si no lo encuentras, significa que no está instalado en tu sistema.
¿Qué pasa si no veo ningún certificado instalado?
Si no ves ningún certificado instalado, esto podría deberse a varias razones. Puede que tu sistema sea nuevo y aún no hayas instalado ningún certificado. También es posible que hayas desinstalado todos los certificados o que estén almacenados en una ubicación no estándar.
Revisa la configuración de tu navegador web o la de cualquier aplicación que requiera certificados. Si el problema persiste, es recomendable buscar ayuda en la documentación específica del sistema operativo o en foros de soporte técnico.

Deja un comentario