Como actualizar los drivers de mi PC
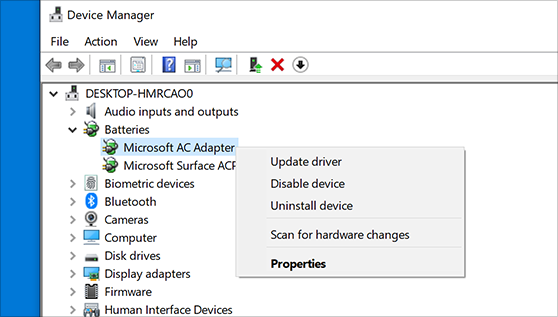
Actualizar los drivers de tu PC es esencial para mantener el rendimiento óptimo de tu sistema y garantizar la compatibilidad con el hardware. Los drivers, o controladores, son programas que permiten que tu sistema operativo y sus componentes funcionen de manera eficiente.
Con el tiempo, estos archivos pueden desactualizarse, lo que puede provocar problemas de funcionamiento, rendimiento lento o incluso fallos en el hardware.
Afortunadamente, el proceso de actualización es sencillo y puede realizarse de varias maneras, desde el uso de herramientas integradas en Windows hasta descargas desde los sitios web oficiales de los fabricantes. En este artículo, te guiamos paso a paso para que puedas mantener tus drivers siempre al día.
Cómo actualizar los drivers de mi PC
Para mantener tu PC en óptimas condiciones, es esencial actualizar regularmente los drivers. Los drivers son programas que permiten a tu sistema operativo y a los dispositivos hardware comunicarse eficazmente.
A continuación, te explicamos paso a paso cómo puedes actualizar los drivers en tu PC.
Identificar los drivers que necesitan actualización
Antes de actualizar los drivers, es importante identificar cuáles necesitan ser actualizados. Puedes hacerlo a través del Administrador de dispositivos. Para acceder a este, presiona las teclas Windows + X y selecciona Administrador de dispositivos en el menú contextual.
Aquí, verás una lista de todos los dispositivos conectados a tu PC. Revisa si alguno tiene un icono de exclamación o un signo de interrogación, lo que indica que hay un problema o que el driver necesita ser actualizado.
Actualizar drivers manualmente
Para actualizar un driver manualmente, primero selecciona el dispositivo en el Administrador de dispositivos y haz clic derecho sobre él. Luego, elige Actualizar driver y selecciona Buscar software de driver automáticamente.
Windows buscará la última versión del driver en internet y la instalará. Si prefieres, también puedes descargar el driver directamente del sitio web del fabricante del dispositivo y ejecutar el archivo de instalación.
Utilizar un software de actualización de drivers
Si prefieres una solución más sencilla, puedes utilizar un software de actualización de drivers. Programas como Driver Booster o Snappy Driver Installer escanean automáticamente tu PC en busca de drivers desactualizados y te permiten descargar e instalar las últimas versiones con un solo clic.
Estos programas son especialmente útiles si tienes varios drivers que necesitan actualización y no quieres hacerlo uno por uno.
| Dispositivo | Paso a seguir |
|---|---|
| Gráficos | Visita el sitio web de NVIDIA, AMD o Intel para descargar el último driver. |
| Tarjeta de red | Busca el driver en el sitio web del fabricante de tu tarjeta de red, como Realtek o Intel. |
| Controlador de audio | Descarga el último driver de audio desde el sitio web de Realtek o de la marca de tu tarjeta madre. |
¿Cómo Actualizar todos los controladores de mi PC?
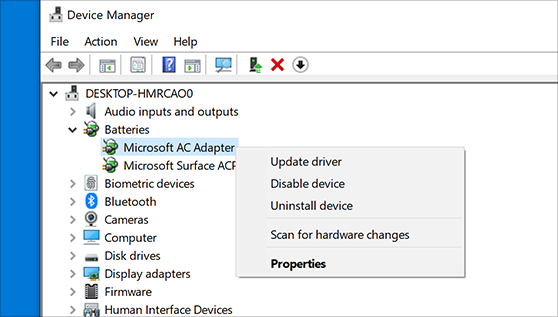
Para actualizar todos los controladores de tu PC, puedes seguir estos pasos detallados:
¡Este contenido te puede interesar!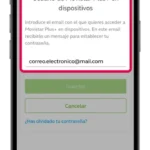 No puedo ver movistar plus en mi PC
No puedo ver movistar plus en mi PC1. Usa la función de Actualización de controladores de Windows:
- Abre el menú Inicio y busca Administrador de dispositivos.
- Haz clic en Administrador de dispositivos para abrirlo.
- En la ventana del Administrador de dispositivos, expande las categorías de dispositivos para ver todos los controladores instalados.
- Haz clic derecho en cada dispositivo y selecciona Buscar actualizaciones de controladores.
- Windows buscará y, si encuentra actualizaciones, las instalará automáticamente.
2. Utiliza un software de terceros para actualizar los controladores:
- Hay varias herramientas de terceros que pueden facilitar la tarea de actualizar los controladores, como Driver Booster, Snappy Driver Installer, o Driver Talent.
- Descarga e instala una de estas herramientas.
- Abre la herramienta y haz clic en el botón para escanear los controladores.
- La herramienta identificará los controladores que necesitan actualizarse y te permitirá instalar las actualizaciones con un solo clic.
3. Descarga y actualiza manualmente los controladores desde el sitio web del fabricante:
- Visita el sitio web del fabricante de tu PC o de los componentes individuales (por ejemplo, tarjeta gráfica, tarjeta de red).
- Busca la sección de soporte o descargas.
- Descarga los controladores más recientes para tus dispositivos.
- Instala los controladores descargados siguiendo las instrucciones del fabricante.
Cómo verificar si los controladores están actualizados
Para asegurarte de que todos tus controladores están actualizados, puedes seguir estos pasos:
- Abre el Administrador de dispositivos desde el menú Inicio.
- Expandir las categorías de dispositivos y hacer clic derecho en cada uno.
- Selecciona Propiedades y luego ve a la pestaña Controlador.
- En la pestaña Controlador, busca la sección Detalles del controlador y verifica la fecha y la versión del controlador.
- Si la fecha y la versión coinciden con las más recientes disponibles, los controladores están actualizados.
Cómo crear un punto de restauración antes de actualizar los controladores
Crear un punto de restauración puede ser útil si algo sale mal durante la actualización de los controladores:
- Abre el menú Inicio y busca Sistema o Restaurar sistema.
- Haz clic en Crear un punto de restauración.
- En la ventana que se abre, da un nombre al punto de restauración y haz clic en Crear.
- Espera a que la creación del punto de restauración se complete.
- Una vez creado, puedes proceder con la actualización de los controladores con mayor confianza.
Cómo desinstalar y reinstalar controladores problemáticos
Si encuentras que un controlador en particular está causando problemas, puedes desinstalarlo y reinstalarlo:
- Abre el Administrador de dispositivos desde el menú Inicio.
- Encuentra el dispositivo con el controlador problemático y haz clic derecho en él.
- Selecciona Desinstalar dispositivo.
- Confirma la desinstalación y reinicia tu PC.
- Windows detectará el dispositivo y buscará un controlador para instalarlo automáticamente.
- Si no lo hace, puedes descargar el controlador más reciente del sitio web del fabricante y instalarlo manualmente.
¿Cómo actualizo el drive de mi PC?
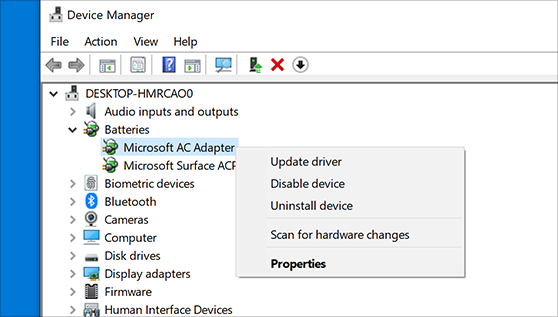
Para actualizar los controladores de tu PC, sigue estos pasos detallados:
1. Identifica el controlador que necesitas actualizar. Puedes hacerlo a través del Administrador de dispositivos de Windows. Haz clic derecho en el botón de Inicio, selecciona Administrador de dispositivos y revisa la lista de dispositivos para encontrar el que necesitas actualizar.
2. Una vez que hayas identificado el controlador, haz clic derecho sobre él y selecciona Actualizar controlador. Aparecerá una ventana con opciones para buscar los controladores automáticamente o buscarlos en tu PC. Se recomienda seleccionar Buscar controladores automáticamente ya que Windows buscará la versión más reciente del controlador en línea.
¡Este contenido te puede interesar! PC no reconoce disco duro externo
PC no reconoce disco duro externo3. Si Windows encuentra una actualización, la instalará automáticamente. Si no encuentra una, puedes visitar el sitio web del fabricante del dispositivo para descargar la versión más reciente del controlador manualmente.
4. Después de instalar la actualización, reinicia tu PC para que los cambios surtan efecto.
¿Cómo verificar si el controlador está actualizado?
Para asegurarte de que el controlador esté actualizado, puedes seguir estos pasos:
1. Abre el Administrador de dispositivos desde el menú de Inicio.
2. Localiza el dispositivo cuyo controlador quieres verificar.
3. Haz clic derecho sobre el dispositivo y selecciona Propiedades.
4. En la ventana de propiedades, ve a la pestaña Controlador.
5. Aquí, verás información sobre la versión del controlador y la fecha de instalación. Si la versión es la más reciente, no necesitarás actualizarla.
¿Cómo instalar controladores manualmente?
Si necesitas instalar controladores manualmente, puedes seguir estos pasos:
1. Visita el sitio web del fabricante del dispositivo y busca la sección de soporte o descargas.
2. Busca el controlador específico para tu dispositivo y descarga el archivo.
3. Una vez descargado, haz doble clic en el archivo para iniciar la instalación.
4. Sigue las instrucciones del instalador para completar la instalación.
5. Reinicia tu PC para que los cambios surtan efecto.
¿Cómo desinstalar un controlador antiguo?
Si necesitas desinstalar un controlador antiguo antes de instalar una nueva versión, sigue estos pasos:
1. Abre el Administrador de dispositivos desde el menú de Inicio.
2. Localiza el dispositivo cuyo controlador quieres desinstalar.
3. Haz clic derecho sobre el dispositivo y selecciona Desinstalar dispositivo.
4. En la ventana que aparece, marca la casilla Eliminar el software del controlador de este dispositivo si quieres eliminar completamente el controlador.
5. Haz clic en Desinstalar para confirmar.
6. Reinicia tu PC y luego instala el nuevo controlador.
¿Cómo saber si mi PC tiene los controladores actualizados?
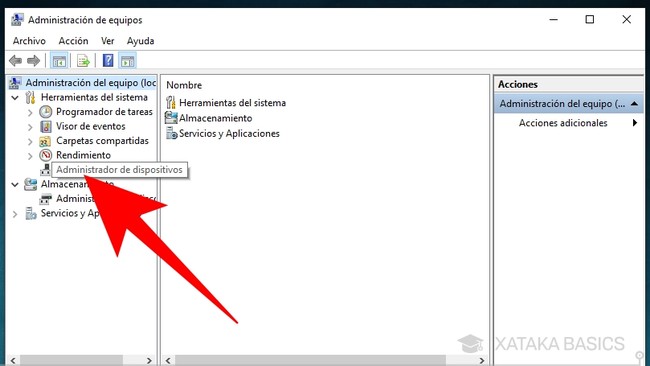
Para determinar si los controladores de tu PC están actualizados, puedes seguir varios pasos que te ayudarán a verificar su estado. Los controladores son programas que permiten que tu sistema operativo y hardware funcionen juntos de manera eficiente.
Mantenerlos actualizados es crucial para el rendimiento y la seguridad de tu computadora. Aquí te presentamos un método detallado para hacerlo:
Verificar Controladores a Través de Administrador de Dispositivos
El Administrador de Dispositivos es una herramienta de Windows que te permite ver y gestionar todos los dispositivos y controladores instalados en tu PC. Para usar esta herramienta, sigue estos pasos:
- Presiona las teclas Windows + X y selecciona Administrador de dispositivos en el menú que aparece.
- En la lista de dispositivos, expande las categorías para ver los controladores individuales. Si ves un signo de exclamación amarillo o un signo de error rojo junto a un dispositivo, indica que el controlador tiene problemas o está desactualizado.
- Haz clic derecho en el dispositivo que deseas verificar y selecciona Propiedades. En la pestaña Controlador, puedes ver la fecha de instalación y la versión del controlador. También encontrarás la opción Actualizar controlador para buscar actualizaciones disponibles.
Utilizar una Herramienta de Actualización de Controladores
Existen varias herramientas de software diseñadas específicamente para verificar y actualizar controladores automáticamente. Estas herramientas pueden ahorrar tiempo y esfuerzo al gestionar múltiples controladores a la vez.
¡Este contenido te puede interesar!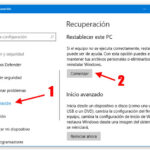 Restaurar PC de fabrica Windows 10
Restaurar PC de fabrica Windows 10Algunas opciones populares incluyen Driver Booster, Snappy Driver Installer y Driver Talent. Sigue estos pasos para usar una herramienta de actualización de controladores:
- Descarga e instala la herramienta de tu elección desde su sitio web oficial.
- Lanza la herramienta y permite que escanee tu sistema en busca de controladores desactualizados.
- Una vez completada la escaneo, la herramienta te mostrará una lista de controladores que necesitan actualización. Selecciona los que deseas actualizar y sigue las instrucciones en pantalla para completar el proceso.
Consultar el Sitio Web del Fabricante del Dispositivo
Otra opción es visitar el sitio web del fabricante de tu hardware para buscar actualizaciones de controladores específicas. Esta es una forma directa y confiable de asegurarte de que estás obteniendo las últimas versiones de los controladores.
Aquí tienes los pasos a seguir:
- Identifica el modelo y la marca de cada dispositivo en tu PC. Puedes hacerlo a través del Administrador de Dispositivos o consultando la documentación de tu computadora.
- Visita el sitio web oficial del fabricante del dispositivo y busca la sección de soporte o descargas.
- Busca la página de controladores y descarga la última versión del controlador para tu dispositivo. Sigue las instrucciones proporcionadas por el fabricante para instalar la actualización.
¿Dónde puedo Actualizar los drivers?
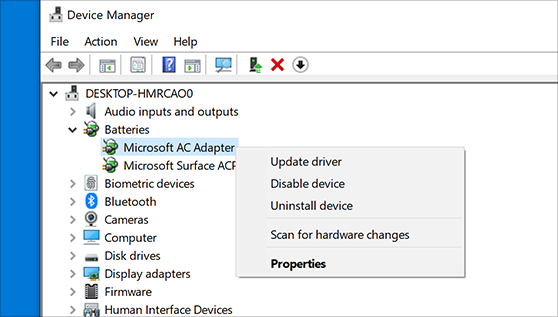
Para actualizar los controladores de tu equipo, hay varias opciones que puedes seguir.
En primer lugar, puedes utilizar el Administrador de dispositivos de Windows, que es una herramienta integrada en el sistema operativo.
En segundo lugar, puedes visitar el sitio web del fabricante de tu equipo o de los componentes específicos, donde encontrarás los controladores más recientes.
Finalmente, también puedes utilizar software de terceros diseñado para detectar y actualizar controladores automáticamente.
Actualizar controladores usando el Administrador de dispositivos
Para actualizar los controladores mediante el Administrador de dispositivos, sigue estos pasos:
- Presiona las teclas Windows + X y selecciona Administrador de dispositivos en el menú contextual.
- En la ventana del Administrador de dispositivos, expande la categoría del dispositivo cuyo controlador deseas actualizar.
- Haz clic derecho en el dispositivo y selecciona Actualizar controlador. Luego, elige Buscar software de controlador actualizado automáticamente para que Windows busque y instale la versión más reciente del controlador.
Actualizar controladores desde el sitio web del fabricante
Si prefieres descargar los controladores directamente del fabricante, sigue estos pasos:
- Identifica el fabricante y el modelo de tu equipo o del componente específico (por ejemplo, tarjeta gráfica, tarjeta de red, etc.).
- Visita el sitio web oficial del fabricante y navega a la sección de soporte o descargas.
- Busca el controlador específico para tu modelo y sistema operativo, descárgalo y sigue las instrucciones del instalador para completar la actualización.
Usar software de terceros para actualizar controladores
Existen varias herramientas de terceros que pueden facilitar la tarea de actualizar controladores. Aquí te mostramos cómo utilizar una de ellas:
- Descarga e instala un software de actualización de controladores confiable, como Driver Booster, Snappy Driver Installer, o DriverPack Solution.
- Lanza el software y permite que escaneé tu sistema en busca de controladores desactualizados.
- Sigue las instrucciones del software para descargar e instalar los controladores más recientes. Algunas herramientas ofrecen una opción para actualizar todos los controladores desactualizados de una vez.
Preguntas frecuentes
¿Cómo identificar los controladores que necesito actualizar?
Para identificar los controladores que necesitas actualizar, primero abre el Administrador de dispositivos en tu PC. Observa si algún dispositivo tiene un signo de exclamación o un icono de advertencia. También puedes visitar el sitio web del fabricante de tu PC y buscar los controladores recomendados para tu modelo.
¿Cómo actualizar los controladores a través del Administrador de dispositivos?
En el Administrador de dispositivos, expande la categoría del dispositivo que deseas actualizar. Haz clic derecho sobre el dispositivo y selecciona Actualizar controlador. Luego, elige la opción de buscar automáticamente el controlador más reciente y sigue las instrucciones del asistente.
¡Este contenido te puede interesar!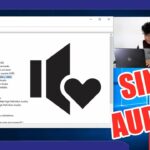 No se escucha el audio de mi PC
No se escucha el audio de mi PC¿Qué hacer si la actualización de controladores no funciona?
Si la actualización de controladores no funciona, intenta desinstalar el controlador problemático y luego reinicia tu PC. Windows debería instalar una versión nueva automáticamente. Si el problema persiste, consulta el soporte técnico del fabricante de tu PC o del dispositivo específico.
¿Es seguro actualizar los controladores desde sitios web de terceros?
Generalmente, no es recomendable actualizar los controladores desde sitios web de terceros, ya que pueden contener software malicioso. Lo mejor es descargar los controladores directamente del sitio web oficial del fabricante de tu PC o del dispositivo. Esto asegura que estás obteniendo archivos seguros y compatibles.

Deja un comentario