Programa para grabar la pantalla del PC

La necesidad de capturar y compartir lo que sucede en nuestras pantallas de computadora ha crecido exponencialmente en los últimos años. Ya sea para crear tutoriales, documentar errores de software, o simplemente para compartir momentos interesantes, contar con un programa confiable para grabar la pantalla del PC se ha convertido en una herramienta esencial.
En este artículo, exploraremos algunas de las opciones más populares y eficientes del mercado, evaluando sus características, ventajas y desventajas para ayudarte a tomar la mejor decisión según tus necesidades específicas.
Software para grabar la pantalla del PC: opciones y características
Existen diversos programas para grabar la pantalla del PC que ofrecen una amplia gama de funciones y características. Estos programas son ideales para crear tutoriales, grabar juegos, hacer presentaciones o capturar cualquier contenido que se muestre en tu pantalla.
Algunos son gratuitos, mientras que otros ofrecen versiones de prueba o planes de suscripción. En este artículo, exploraremos algunas de las opciones más populares y sus características principales.
1. OBS Studio: El favorito de los streamers
OBS Studio es uno de los programas más populares para grabar la pantalla del PC. Es gratuito y de código abierto, lo que significa que tiene una gran comunidad de desarrolladores que constantemente lo actualizan y mejoran.
OBS Studio ofrece una interfaz intuitiva y una amplia gama de funciones avanzadas, como múltiples escenas, fuentes de audio y video personalizables, y la capacidad de transmitir en vivo a plataformas como YouTube, Twitch y Facebook.
¡Este contenido te puede interesar!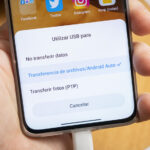 Transferir archivos Xiaomi a PC por USB
Transferir archivos Xiaomi a PC por USBAdemás, cuenta con opciones de post-procesamiento que permiten editar y mejorar las grabaciones antes de guardarlas.
2. Camtasia: Todo en uno para profesionales
Camtasia es una opción premium que se destaca por su facilidad de uso y sus funciones de edición avanzadas. Este programa no solo te permite grabar la pantalla, sino que también incluye herramientas de edición de video, como cortes, transiciones, efectos de audio y subtítulos.
Camtasia es ideal para creadores de contenido que necesitan un flujo de trabajo completo, desde la grabación hasta la edición y la publicación. Su interfaz es muy intuitiva y está diseñada para que incluso los usuarios con poca experiencia en edición de video puedan crear contenido de alta calidad.
3. Bandicam: Alto rendimiento y bajo uso de recursos
Bandicam es conocido por su alto rendimiento y su bajo uso de recursos. Este programa es perfecto para grabar juegos y contenido de alta resolución sin afectar significativamente el rendimiento de tu PC. Bandicam ofrece opciones de personalización como la selección de áreas específicas de la pantalla para grabar, la adición de texto y marcas de agua, y el ajuste de la tasa de frames.
Además, cuenta con una versión gratuita con limitaciones menores, lo que lo hace una opción atractiva para usuarios que buscan una solución de alta calidad sin costo.
| Programa | Características Principales | Costo |
|---|---|---|
| OBS Studio | Gratuito, de código abierto, transmisión en vivo, múltiples escenas, fuentes personalizables | Gratis |
| Camtasia | Edición de video, cortes, transiciones, efectos de audio, subtítulos, interfaz intuitiva | Pago (versión de prueba gratuita) |
| Bandicam | Alto rendimiento, bajo uso de recursos, personalización, grabación de juegos, versión gratuita | Gratuito (versión completa de pago) |
¿Cómo hago para grabar la pantalla de mi PC?
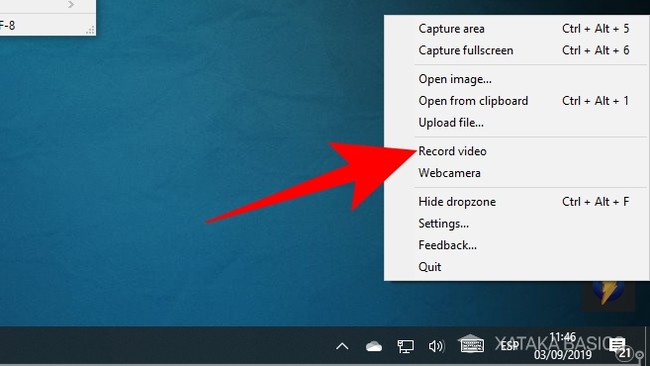
Para grabar la pantalla de tu PC, puedes seguir varios métodos dependiendo del sistema operativo que estés utilizando y de las herramientas que prefieras. A continuación, te detallo los pasos para los sistemas más comunes y algunas opciones de software:
¡Este contenido te puede interesar! Usar iMac como monitor de PC Windows
Usar iMac como monitor de PC Windows1. Windows 10 y 11:
- Game Bar (Xbox Game Bar): Este es un método integrado en Windows que te permite grabar la pantalla sin necesidad de descargar software adicional.
1. Presiona `Windows + G` para abrir el Game Bar.
2. Haz clic en el icono de la cámara de video para comenzar a grabar.
3. Presiona `Windows + Alt + R` para iniciar y detener la grabación.
4. Presiona `Windows + Alt + G` para capturar una imagen de la pantalla.
5. Las grabaciones se guardarán automáticamente en la carpeta de videos.
2. MacOS:
- Grabación de pantalla integrada:
1. Presiona `Command + Shift + 5` para abrir la ventana de grabación de pantalla.
2. Selecciona si deseas grabar toda la pantalla, una ventana específica o una selección personalizada.
3. Haz clic en el botón de grabación o presiona `Enter` para comenzar.
4. Para detener la grabación, haz clic en el icono de la barra de menús o presiona `Command + Control + Esc`.
5. Las grabaciones se guardarán en la carpeta de Capturas de pantalla.
3. Software de terceros:
- OBS Studio (Open Broadcaster Software): Es una herramienta gratuita y de código abierto muy versátil.
1. Descarga e instala OBS Studio desde su sitio web oficial.
2. Abre OBS y ve a `Fuentes` > `Añadir` > `Captura de pantalla`.
3. Configura la fuente de captura para seleccionar la pantalla que deseas grabar.
4. Haz clic en `Iniciar grabación` para comenzar y `Detener grabación` para finalizar.
5. Las grabaciones se guardarán en la ubicación predeterminada o la que hayas configurado.
Configuración de la calidad de la grabación
Para asegurarte de que la calidad de la grabación sea óptima, considera los siguientes puntos:
- Resolución: Ajusta la resolución de la grabación según las necesidades de tu proyecto. Una resolución más alta consume más recursos, pero ofrece una mejor calidad.
- Fotogramas por segundo (FPS): Un mayor número de FPS resulta en un video más fluido, pero también aumenta el tamaño del archivo.
- Codificación: Elige un formato de archivo y un códec que sean compatibles con tus dispositivos y plataformas de distribución.
- Resolución: Configura la resolución en 1080p o 720p para un buen equilibrio entre calidad y rendimiento.
- Fotogramas por segundo (FPS): 30 FPS es suficiente para la mayoría de los casos, pero 60 FPS ofrece una mayor fluidez en videos de juegos o animaciones.
- Codificación: Utiliza el códec H.264 para una buena compresión y compatibilidad con la mayoría de los dispositivos y plataformas.
Edición de videos después de la grabación
Una vez que hayas grabado tu pantalla, es posible que desees realizar algunas ediciones para mejorar la calidad del video:
- Cortar y recortar: Elimina las partes innecesarias del video para mantenerlo conciso.
- Añadir subtítulos: Puedes agregar subtítulos para mejorar la accesibilidad y claridad.
- Ajustar el audio: Mejora la calidad del audio, ajustando el volumen y eliminando ruidos de fondo.
- Cortar y recortar: Utiliza herramientas como iMovie (para Mac) o Filmora (para Windows) para cortar y recortar el video.
- Añadir subtítulos: Puedes usar software como Subtitle Edit para crear y editar subtítulos srt y luego importarlos en tu editor de video.
- Ajustar el audio: Herramientas como Audacity son útiles para mejorar la calidad del audio y eliminar ruidos no deseados.
Optimización del rendimiento durante la grabación
Para asegurarte de que la grabación de la pantalla no afecte el rendimiento de tu PC, sigue estos consejos:
- Cierre de aplicaciones: Cierra todas las aplicaciones que no estés utilizando para liberar recursos.
- Ajuste de la configuración del juego: Si estás grabando un videojuego, ajusta la configuración gráfica para reducir la carga en tu GPU.
- Actualización del hardware: Asegúrate de que tu hardware esté actualizado y funcione de manera óptima.
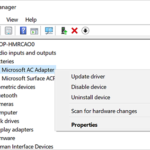 Como actualizar los drivers de mi PC
Como actualizar los drivers de mi PC- Cierre de aplicaciones: Cierra programas como navegadores web, aplicaciones de mensajería y otros que no estés utilizando durante la grabación.
- Ajuste de la configuración del juego: RedUCE la resolución, la calidad de sombreado y otros ajustes gráficos en los juegos para mejorar el rendimiento.
- Actualización del hardware: Asegúrate de que tu GPU, CPU y RAM estén actualizadas y funcionen correctamente para evitar cuelgues o lentitud.
¿Cuál es el mejor programa para grabar la pantalla del PC?

Cuando se trata de grabar la pantalla del PC, existen diversas opciones en el mercado, cada una con sus propias características y ventajas. Entre las más populares y efectivas, destaca OBS Studio (Open Broadcaster Software). OBS Studio es una herramienta gratuita y de código abierto que ofrece una amplia gama de funciones para la grabación y transmisión en vivo.
Es altamente personalizable y cuenta con soporte para múltiples fuentes de video, audio, y efectos avanzados. Además, es compatible con Windows, macOS, y Linux, lo que lo hace accesible para una amplia variedad de usuarios.
Características Principales de OBS Studio
OBS Studio es conocido por su versatilidad y funcionalidad. Aquí te presentamos algunas de sus características más destacadas:
- Grabación de alta calidad: OBS Studio permite grabar videos en alta resolución y con opciones de configuración detalladas para el bitrate y la tasa de frames, asegurando una calidad óptima.
- Múltiples fuentes de audio y video: Puedes agregar varias fuentes de audio y video, incluyendo ventanas, micrófonos, webcams, y pantallas, y gestionarlas de manera eficiente en una interfaz intuitiva.
- Efectos y filtros avanzados: Incluye una variedad de efectos y filtros que pueden mejorarse aún más con plugins, lo que te permite crear contenido visualmente atractivo y profesional.
Alternativas Populares a OBS Studio
Aunque OBS Studio es una opción excelente, existen otras alternativas que también son muy valoradas por los usuarios. Aquí te mencionamos algunas:
- Camtasia: Ideal para aquellos que buscan una herramienta profesional con funciones avanzadas de edición. Ofrece una interfaz fácil de usar y una amplia gama de herramientas para crear contenido educativo y corporativo de alta calidad.
- Bandicam: Conocido por su rendimiento ligero y eficiente, Bandicam es una excelente opción para juegos y aplicaciones que requieren una captura de pantalla en tiempo real con bajo impacto en el rendimiento del sistema.
- ScreenFlow: Especialmente popular entre los usuarios de macOS, ScreenFlow ofrece una excelente calidad de grabación y funciones de edición avanzadas. Es muy intuitivo y fácil de usar, ideal para principiantes y profesionales por igual.
Comparación de OBS Studio con sus Competidores
A la hora de elegir una herramienta para grabar la pantalla del PC, es importante considerar las necesidades específicas del usuario. Aquí te presentamos una comparación de OBS Studio con algunas de sus principales competidores:
- Precio: OBS Studio es gratuito y de código abierto, mientras que Camtasia y ScreenFlow son de pago, aunque ofrecen versiones de prueba gratuitas. Bandicam tiene una versión gratuita limitada y una versión premium completa.
- Funcionalidad: OBS Studio es altamente personalizable y ofrece una amplia gama de funciones, incluyendo múltiples fuentes de audio y video, y efectos avanzados. Camtasia y ScreenFlow se destacan por sus funciones de edición post-grabación, mientras que Bandicam se centra más en la eficiencia y rendimiento en tiempo real.
- Plataformas: OBS Studio es multiplataforma y funciona en Windows, macOS, y Linux. Camtasia y ScreenFlow se centran en Windows y macOS, respectivamente, mientras que Bandicam está disponible para Windows.
¿Cómo grabar la pantalla de Windows con un programa?
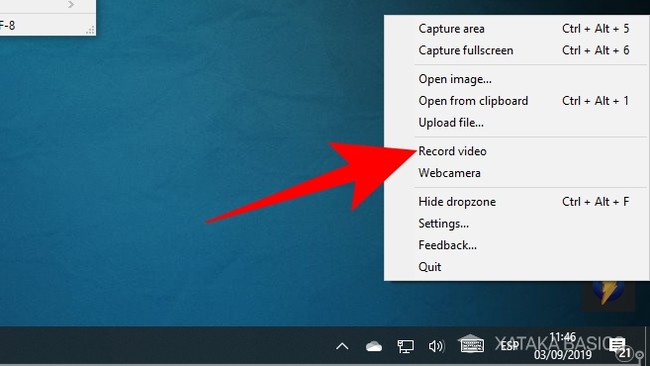
Para grabar la pantalla de Windows con un programa, es esencial seguir una serie de pasos específicos que te permitirán capturar de manera eficiente todo lo que sucede en tu pantalla. Uno de los programas más populares y efectivos para este propósito es OBS Studio (Open Broadcaster Software), una herramienta gratuita y de código abierto que ofrece una gran cantidad de funciones avanzadas. A continuación, te detallo los pasos para grabar tu pantalla utilizando OBS Studio:
¡Este contenido te puede interesar! Como instalar play store en PC
Como instalar play store en PC1. Descarga e Instala OBS Studio: Visita el sitio web oficial de OBS Studio y descarga la versión más reciente del programa. Una vez descargado, ejecuta el instalador y sigue las instrucciones para instalar OBS Studio en tu computadora.
2. Configura OBS Studio: Abre OBS Studio y ve a la sección Fuentes en la parte inferior izquierda. Haz clic en el signo + para agregar una nueva fuente. Selecciona Ventana de juego o Captura de pantalla dependiendo de lo que quieras grabar. Si eliges Ventana de juego, selecciona la ventana que deseas grabar. Si eliges Captura de pantalla, selecciona la pantalla que deseas capturar.
3. Configura la Calidad de la Grabación: Ve a Configuración (el ícono de engranaje en la parte inferior derecha) y selecciona la pestaña Salida. En la sección Salida (grabación), selecciona el formato de archivo en el que deseas guardar tu grabación, como MP4. Puedes ajustar la tasa de bits y la resolución para equilibrar la calidad y el tamaño del archivo.
4. Configura el Audio: Si deseas grabar el audio junto con la pantalla, haz clic en la pestaña Audio en la parte inferior y asegúrate de que las fuentes de audio correctas estén seleccionadas. Puedes elegir entre grabar el audio del sistema, el audio del micrófono, o ambos.
5. Inicia la Grabación: Una vez que hayas configurado todo, haz clic en el botón Iniciar grabación (el ícono de círculo rojo en la parte inferior derecha). Todo lo que suceda en tu pantalla (y el audio si lo has configurado) se grabará. Para detener la grabación, haz clic en el botón Detener grabación.
6. Revisa y Guarda la Grabación: La grabación se guardará automáticamente en la carpeta que hayas seleccionado en la configuración de salida. Puedes reproducir el archivo para revisarlo y asegurarte de que todo se haya grabado correctamente.
¡Este contenido te puede interesar! Guía completa sobre Banahosting: Todo lo que necesitas saber sobre su alojamiento web
Guía completa sobre Banahosting: Todo lo que necesitas saber sobre su alojamiento webConfiguración Básica de OBS Studio
Para asegurarte de que OBS Studio esté configurado correctamente para grabar tu pantalla, sigue estos pasos:
- Abre OBS Studio y ve a la sección Fuentes. Haz clic en el signo + para agregar una nueva fuente.
- Selecciona Ventana de juego si deseas grabar una aplicación específica, o Captura de pantalla si quieres grabar todo tu escritorio.
- Configura las resoluciones y tasas de bits en la pestaña Salida para obtener la mejor calidad posible sin sobrecargar tu sistema.
Adición de Fuentes de Audio en OBS Studio
Para incluir audio en tus grabaciones, configura las fuentes de audio de la siguiente manera:
- Ve a la pestaña Audio en la parte inferior de OBS Studio.
- Asegúrate de que la fuente de audio del sistema esté seleccionada si deseas grabar el sonido de tu computadora.
- Si necesitas grabar tu voz, conecta un micrófono y selecciona la fuente de audio del micrófono en la configuración.
Optimización del Rendimiento de OBS Studio
Para asegurar que OBS Studio funcione sin problemas mientras grabas tu pantalla, considera estas optimizaciones:
- Reduce la resolución de la grabación si experimentas problemas de rendimiento. Una resolución más baja disminuirá la carga en tu sistema.
- Ajusta la tasa de bits de la grabación para equilibrar la calidad y el tamaño del archivo. Una tasa de bits más baja resultará en archivos más pequeños pero de menor calidad.
- Desactiva efectos y filtros que no sean necesarios para la grabación, ya que estos pueden aumentar la carga en tu CPU y GPU.
Preguntas frecuentes
¿Cómo puedo grabar mi pantalla sin que se vea mi cursor?
Para grabar la pantalla sin que se vea el cursor, puedes utilizar opciones de configuración en la mayoría de los programas de grabación de pantalla. En el menú de opciones, busca la sección de Cursor o Puntero y desactiva la opción para que no se muestre durante la grabaciónchemy.
¿Es legal grabar la pantalla de mi PC?
La grabación de la pantalla de tu PC es legal en la mayoría de los casos, siempre y cuando el contenido que estés grabando sea de tu propiedad o esté disponible para su uso público. Sin embargo, si el contenido es confidencial o tiene derechos de autor, asegúrate de obtener los permisos necesarios antes de grabarlo.
¿Puedo grabar mi pantalla y el audio del micrófono al mismo tiempo?
Sí, la mayoría de los programas para grabar la pantalla permiten grabar tanto la pantalla como el audio del micrófono simultáneamente. En las opciones de configuración del programa, selecciona la opción para grabar el audio del sistema y el del micrófono. Esto te permitirá capturar tanto los sonidos de la pantalla como tu voz o los sonidos ambientales.
¡Este contenido te puede interesar!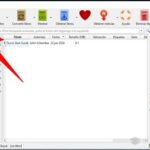 Como meter libros en Kindle desde PC
Como meter libros en Kindle desde PC¿Cuál es el formato de archivo más común para las grabaciones de pantalla?
El formato de archivo más común para las grabaciones de pantalla es el MP4, ya que es ampliamente compatible con la mayoría de los dispositivos y programas de reproducción. Otros formatos populares incluyen AVI y MOV, aunque estos suelen ser más pesados y menos compatibles que el MP4.

Deja un comentario