Usar iMac como monitor de PC Windows

El iMac es un dispositivo versátil y elegante que puede desempeñar múltiples funciones, más allá de su uso primario como computadora de escritorio. Una de las aplicaciones menos conocidas, pero igual de útiles, es utilizarlo como monitor para una PC con Windows.
Este método no solo te permite aprovechar la alta calidad de la pantalla del iMac, sino también optimizar tu espacio de trabajo y mejorar la eficiencia.
En este artículo, exploraremos los pasos detallados para configurar tu iMac como monitor secundario o principal para una PC con Windows, garantizando una experiencia de usuario fluida y sin complicaciones.
Usar iMac como monitor para PC con Windows
Usar un iMac como monitor para una PC con Windows puede ser una excelente opción si deseas aprovechar la alta calidad de pantalla y el diseño elegante del iMac.
Este proceso implica conectar tu PC a la pantalla del iMac mediante adaptadores y cables específicos, lo que te permitirá disfrutar de una experiencia visual superior. Sin embargo, es importante tener en cuenta que este método puede requerir algunos pasos adicionales y configuraciones específicas para asegurar que todo funcione correctamente.
A continuación, te detallamos los pasos y consideraciones necesarias para lograrlo.
Requisitos y equipamiento necesario
Para usar tu iMac como monitor para una PC con Windows, necesitas asegurarte de tener los siguientes elementos:
- Un cable de video compatible: Dependiendo de los puertos disponibles en tu iMac y PC, puedes necesitar un cable HDMI, DisplayPort, Thunderbolt, o Mini DisplayPort.
- Adaptadores: Si los puertos no son compatibles, necesitarás adaptadores que conviertan los puertos. Por ejemplo, si tu iMac tiene un puerto Thunderbolt 3 y tu PC tiene un puerto HDMI, necesitarás un adaptador Thunderbolt 3 a HDMI.
- Software de control de pantalla: En algunos casos, puede ser útil instalar software que te permita controlar la pantalla del iMac desde tu PC. Ejemplos de este tipo de software incluyen AirParrot o Splashtop Wired XDisplay.
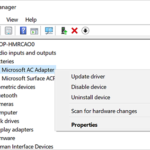 Como actualizar los drivers de mi PC
Como actualizar los drivers de mi PCPasos para conectar tu PC a la pantalla del iMac
Una vez que tienes todo el equipamiento necesario, sigue estos pasos para conectar tu PC con Windows a la pantalla del iMac:
1. Enciende tu iMac: Asegúrate de que tu iMac esté encendido y en la pantalla de inicio.
2. Conecta los cables y adaptadores: Conecta un extremo del cable de video a tu PC y el otro extremo al iMac. Si es necesario, utiliza los adaptadores mencionados anteriormente.
3. Configura la entrada de video en el iMac: En el iMac, ve a Sistema > Preferencias > Monitores y selecciona la entrada de video correspondiente.
4. Ajusta la configuración de la pantalla: En tu PC, ve a Configuración > Sistema > Pantalla y ajusta la resolución y la posición de la pantalla del iMac según tus preferencias.
Consideraciones y problemas comunes
A pesar de los beneficios, hay algunas consideraciones y problemas comunes que podrías encontrar:
- Compatibilidad de puertos: Asegúrate de que los puertos de tu iMac y PC sean compatibles, o que puedas encontrar adaptadores adecuados.
- Rendimiento y latencia: En algunos casos, la latencia o la calidad de imagen pueden no ser óptimas, especialmente si estás utilizando adaptadores inalámbricos o software de control de pantalla.
- Consumo de energía: Conectar un iMac como monitor puede aumentar el consumo de energía, ya que tanto el iMac como la PC estarán encendidos.
- Software de control: Si decides usar software para controlar la pantalla, asegúrate de que sea compatible con tu sistema operativo y que no cause conflictos con otros programas.
| Elemento | Descripción |
|---|---|
| Cable de video | Necesario para conectar la PC al iMac. Puede ser HDMI, DisplayPort, Thunderbolt, o Mini DisplayPort. |
| Adaptadores | Requeridos si los puertos no son compatibles. Ejemplos: Thunderbolt 3 a HDMI, Mini DisplayPort a DisplayPort. |
| Software de control de pantalla | Útil para controlar la pantalla del iMac desde la PC. Ejemplos: AirParrot, Splashtop Wired XDisplay. |
¿Cómo utilizar una Mac como monitor de PC?

Para utilizar una Mac como monitor de PC, puedes seguir estos pasos detallados:
1. Conectar la Mac y el PC: Primero, necesitas conectar físicamente tu Mac y tu PC. Puedes hacerlo mediante un cable HDMI, DisplayPort, o USB-C, dependiendo de las puertos disponibles en ambos dispositivos. Si tu Mac no tiene un puerto compatible, es posible que necesites un adaptador.
2. Configurar la Mac para compartir la pantalla: En tu Mac, abre el menú de Apple, selecciona Sistema de Preferencias y luego Compartir. En la sección Servicios, activa la opción Compartir Pantalla. Esto permitirá que otros dispositivos se conecten a tu Mac y la utilicen como monitor.
3. Configurar el PC para utilizar la Mac como monitor: En tu PC, ve a la configuración de pantalla. Esto se puede hacer desde el menú de configuración de Windows. Asegúrate de que tu PC detecte la Mac como un segundo monitor. Si no la detecta automáticamente, puedes seleccionar Detectar en la configuración de pantalla.
4. Ajustar la configuración de pantalla: Una vez que tu PC reconozca la Mac como un segundo monitor, puedes ajustar la configuración de pantalla según tus preferencias. Puedes seleccionar la resolución, la orientación y la posición de la pantalla. Asegúrate de que ambas pantallas estén configuradas para trabajar de manera cómoda y eficiente.
¡Este contenido te puede interesar!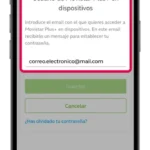 No puedo ver movistar plus en mi PC
No puedo ver movistar plus en mi PCRequisitos de Hardware y Software
Para utilizar tu Mac como monitor de PC, es importante que cumplas con los requisitos mínimos de hardware y software. Estos incluyen:
- Hardware: Asegúrate de que tanto tu Mac como tu PC tengan puertos compatibles para la conexión, como HDMI, DisplayPort o USB-C. Si no los tienes, considera comprar adaptadores.
- Software: Tu Mac debe estar ejecutando macOS Catalina o una versión posterior, y tu PC debe tener Windows 10 o 11. Asegúrate de que ambos sistemas operativos estén actualizados.
- Software adicional: Puedes considerar usar software de terceros como Splashtop Wired XDisplay o Duet Display, que facilitan la conexión y configuración.
Configuración en Mac
La configuración en Mac es un paso crucial para que funcione correctamente como monitor de PC. Sigue estos pasos:
- Activar Compartir Pantalla: Ve a Sistema de Preferencias > Compartir y activa la opción Compartir Pantalla. Esto permitirá que otros dispositivos se conecten a tu Mac.
- Permitir conexiones de confianza: En la misma ventana de Compartir, asegúrate de que solo las computadoras de confianza puedan conectarse a tu Mac. Puedes configurar esto en la sección Permitir que los siguientes usuarios controlen esta computadora.
- Configurar la resolución: Ajusta la resolución de la pantalla de tu Mac para que sea compatible con tu PC. Esto se puede hacer en Sistema de Preferencias > Visualización.
Configuración en PC
La configuración en tu PC es igualmente importante para que puedas utilizar tu Mac como monitor adicional. Aquí tienes los pasos a seguir:
- Detectar la pantalla: En tu PC, ve a Configuración > Sistema > Pantalla y selecciona Detectar para que tu PC reconozca la Mac como un segundo monitor.
- Ajustar la configuración de pantalla: Una vez que tu PC detecte la Mac, puedes ajustar la resolución, la orientación y la posición de la pantalla. Haz clic derecho en el escritorio y selecciona Configuración de pantalla para hacer estos ajustes.
- Configurar el modo de visualización: Elige el modo de visualización que mejor se adapte a tus necesidades. Puedes seleccionar Extender estas pantallas para tener un espacio de trabajo más amplio o Duplicar estas pantallas para que ambas muestren lo mismo.
¿Se puede utilizar un iMac como monitor para un PC con Windows?

Sí, es posible utilizar un iMac como monitor para un PC con Windows, aunque el proceso puede ser un poco complejo y requerir algunos accesorios adicionales. Los iMacs más recientes vienen con puertos Thunderbolt y USB-C, lo que facilita la conexión con otros dispositivos.
Sin embargo, la compatibilidad y el rendimiento pueden variar dependiendo del modelo de iMac y del PC que estés utilizando. A continuación, te detallo los pasos y consideraciones para lograrlo.
Requisitos y Componentes Necesarios
Para utilizar un iMac como monitor para un PC con Windows, necesitarás los siguientes componentes:
- Puerto de Conexión: Asegúrate de que tu iMac tenga un puerto Thunderbolt, USB-C o DisplayPort. Los modelos más recientes de iMac suelen tener Thunderbolt 3 (USB-C).
- Cable o Adaptador: Necesitarás un cable o adaptador que conecte el puerto de tu PC (por ejemplo, HDMI, DisplayPort, USB-C) con el puerto de tu iMac. Por ejemplo, si tu PC tiene un puerto HDMI y tu iMac tiene un puerto USB-C, necesitarás un adaptador HDMI a USB-C.
- Software de Terceros: Algunos usuarios optan por utilizar software de terceros como Air Display o Splashtop Wired XDisplay para facilitar la conexión y mejorar la calidad de la imagen.
Pasos para Conectar el iMac como Monitor
Una vez que hayas reunido los componentos necesarios, sigue estos pasos para configurar tu iMac como monitor para tu PC con Windows:
¡Este contenido te puede interesar! PC no reconoce disco duro externo
PC no reconoce disco duro externo- Conecta los Dispositivos: Conecta el cable o adaptador desde el puerto de video de tu PC hasta el puerto correspondiente de tu iMac. Asegúrate de que ambos dispositivos estén encendidos.
- Habilita la Función Target Display Mode (si aplica): Si tu iMac es un modelo anterior que admite Target Display Mode, presiona y mantén presionada la tecla
Comando (⌘) + F2en el teclado del iMac para activar esta función. Ten en cuenta que Target Display Mode solo está disponible en ciertos modelos de iMac más antiguos. - Configura la Resolución y la Frecuencia de Refresco: En la configuración de display de tu PC, ajusta la resolución y la frecuencia de refresco para que sean compatibles con tu iMac. Esto asegurará que la imagen se vea clara y sin distorsiones.
Consideraciones y Limitaciones
Es importante tener en cuenta algunas consideraciones y limitaciones antes de proceder con la configuración:
- Compatibilidad de Modelos: No todos los modelos de iMac son compatibles para usar como monitor externo. Los modelos más antiguos que tienen Target Display Mode son los más adecuados, pero los modelos más recientes pueden requerir soluciones de software de terceros.
- Calidad de Imagen: La calidad de imagen puede variar dependiendo del cable y el adaptador que utilices. Los cables de alta calidad y los adaptadores certificados pueden mejorar significativamente la experiencia visual.
- Desempeño del Sistema: Conectar un iMac a un PC puede afectar el rendimiento del sistema, especialmente si estás utilizando software de terceros. Asegúrate de que tu PC tenga suficiente potencia para manejar la carga adicional.
¿Cómo conectar un Mac a un PC Windows?

Conectar un Mac a un PC Windows puede ser útil para transferir archivos, compartir recursos de red o incluso para realizar tareas colaborativas. A continuación, te detallo los pasos para lograrlo de manera eficiente:
Configuración de la Red
Para conectar un Mac a un PC Windows, lo primero que debes hacer es asegurarte de que ambos dispositivos estén en la misma red. Una vez que esto esté listo, sigue estos pasos:
- Conecta tu Mac y tu PC a la misma red Wi-Fi o Ethernet.
- En tu PC, ve a Configuración > Red e Internet > Estado y asegúrate de que la red esté configurada como Red privada. Esto permite que los dispositivos se descubran entre sí.
- En tu Mac, ve a Preferencias del Sistema > Red y verifica que estés conectado a la misma red que tu PC.
Compartir Archivos y Carpetas
Una vez que ambos dispositivos están en la misma red, puedes configurar el compartimiento de archivos y carpetas:
- En tu PC, ve a Mis Documentos o a la carpeta que deseas compartir, haz clic derecho y selecciona Propiedades.
- En la pestaña Compartir, haz clic en Compartir avanzado y marca la casilla Compartir esta carpeta.
- En tu Mac, ve a Finder > Ir > Conexiones a servidor y escribe el nombre de tu PC en el formato smb://nombre_de_pc. Haz clic en Conectar.
Usar Software de Terceros
Si prefieres una solución más sencilla o necesitas características adicionales, puedes usar software de terceros para conectar tu Mac a tu PC:
- Descarga e instala un software de sincronización de archivos como AirDroid o Pushbullet en ambos dispositivos.
- Configura la cuenta en ambos dispositivos y asegúrate de que estén conectados a la misma cuenta.
- Utiliza las funciones de sincronización y transferencia de archivos proporcionadas por el software para mover archivos entre tu Mac y tu PC.
¿Se puede conectar una computadora portátil Windows a una iMac?
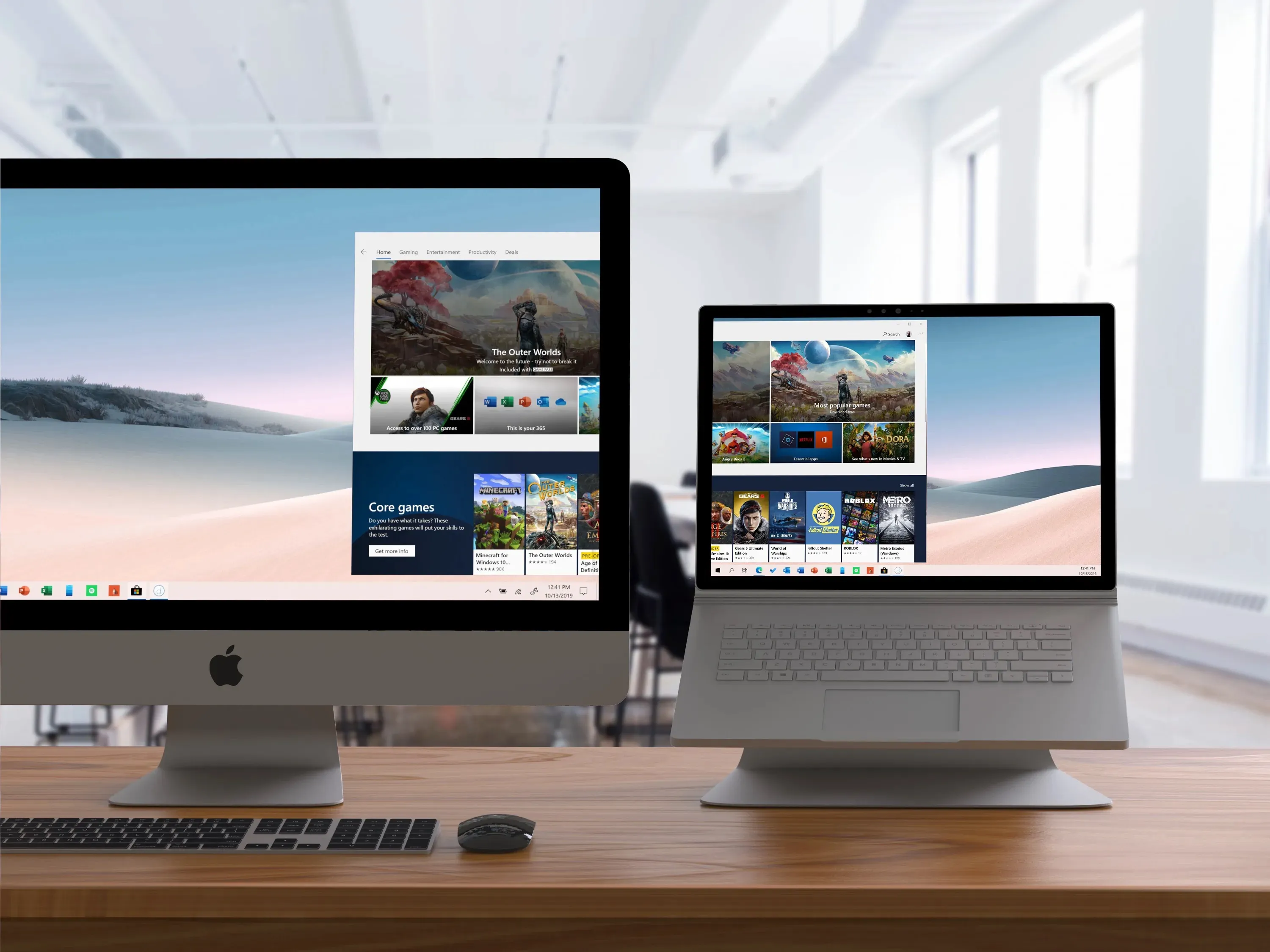
Sí, es posible conectar una computadora portátil con Windows a una iMac, aunque este proceso puede requerir algunos pasos adicionales y hardware específico.
La compatibilidad entre sistemas operativos como Windows y macOS puede presentar desafíos, pero existen varias maneras de lograr una conexión efectiva. A continuación, se detallan los métodos más comunes y útiles.
¡Este contenido te puede interesar!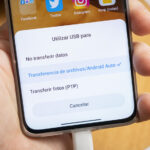 Transferir archivos Xiaomi a PC por USB
Transferir archivos Xiaomi a PC por USBConexión a través de un cable USB-C
Para conectar una computadora portátil Windows a una iMac, uno de los métodos más sencillos es utilizar un cable USB-C, siempre y cuando ambos dispositivos tengan puertos compatibles. Si la computadora portátil Windows tiene un puerto USB-C y la iMac también, simplemente se conecta el cable entre ambos dispositivos.
Este método permite transferir archivos y sincronizar datos de manera rápida y eficiente. Sin embargo, es importante tener en cuenta los siguientes puntos:
- Verifica que ambos dispositivos tengan puertos USB-C compatibles.
- Instala cualquier controlador necesario en la computadora portátil Windows para asegurar una conexión óptima.
- Utiliza un cable USB-C de calidad para evitar problemas de conexión o transferencia de datos.
Conexión a través de un adaptador Thunderbolt 3
Si la iMac tiene un puerto Thunderbolt 3 y la computadora portátil Windows no, puedes utilizar un adaptador Thunderbolt 3 para USB-C. Este método ofrece una velocidad de transferencia de datos más rápida y una conexión más robusta.
Aquí están los pasos a seguir:
- Adquiere un adaptador Thunderbolt 3 a USB-C compatible con ambos dispositivos.
- Conecta el adaptador al puerto Thunderbolt 3 de la iMac.
- Conecta el cable USB-C del adaptador a la computadora portátil Windows.
Conexión a través de una red local (Ethernet o Wi-Fi)
Otra opción es configurar una red local entre la iMac y la computadora portátil Windows. Este método es útil si no hay puertos compatibles o si prefieres una conexión inalámbrica. Aquí tienes los pasos a seguir:
- Conecta ambos dispositivos a la misma red local, ya sea a través de Ethernet o Wi-Fi.
- Habilita el compartir archivos en ambos dispositivos. En la iMac, ve a Preferencias del Sistema > Compartir y selecciona la opción Compartir archivos y carpetas. En la computadora portátil Windows, ve a Configuración > Red e Internet > Centro de red y recursos compartidos y habilita el compartir archivos y carpetas.
- Desde la computadora portátil Windows, busca la iMac en la red y accede a los recursos compartidos. Puedes hacer esto a través del Explorador de archivos, buscando la iMac en la red local.
Preguntas frecuentes
¿Puedo usar mi iMac como monitor para una PC con Windows?
Sí, puedes usar tu iMac como monitor para una PC con Windows. Necesitarás un adaptador que convierta la salida de video de tu PC a un formato compatible con tu iMac, como Thunderbolt, HDMI o DisplayPort. Algunos modelos de iMac también pueden requerir software adicional para funcionar correctamente.
¿Qué adaptador necesito para conectar mi PC a mi iMac?
El adaptador que necesitas depende de los puertos disponibles en tu PC y el modelo de tu iMac. Comúnmente, un adaptador HDMI a USB-C o un adaptador DisplayPort a Thunderbolt suele ser suficiente. Asegúrate de que el adaptador sea compatible con las versiones de hardware de ambos dispositivos.
¡Este contenido te puede interesar! Como saber la fuente de alimentación de mi PC
Como saber la fuente de alimentación de mi PC¿Cómo configuro mi iMac para que funcione como monitor de PC?
Para configurar tu iMac como monitor, conecta el adaptador y la PC al iMac. Enciende el iMac y presiona Command+F2 para activar el modo Target Display. Si no funciona, asegúrate de que ambos dispositivos estén actualizados y que el adaptador sea compatible. Algunos modelos de iMac pueden necesitar software adicional.
¿Puedo usar el teclado y el ratón de mi iMac con mi PC?
Sí, puedes usar el teclado y el ratón de tu iMac con tu PC. Sin embargo, necesitarás un adaptador USB para conectarlos, ya que los puertos de tu iMac son probablemente USB-C. También puedes usar software como Synergy para controlar ambos dispositivos con un solo teclado y ratón.

Deja un comentario