PC no reconoce disco duro externo

Cuando tu computadora no reconoce un disco duro externo, puede ser una situación frustrante. Esta falla puede surgir por diversas razones, desde problemas de conexión hasta fallas en el hardware o software del dispositivo.
En este artículo, exploraremos los pasos detallados para diagnosticar y resolver este problema común, garantizando que puedas volver a acceder a tus archivos de manera eficiente y sin complicaciones. No importa si eres un usuario novato o experimentado, aquí encontrarás soluciones prácticas y efectivas.
- Solución a la problemática: PC no reconoce disco duro externo
- ¿Qué hacer si el ordenador no reconoce el disco duro externo?
- ¿Cómo arreglar un disco duro que no se reconoce?
- ¿Cómo dar formato a un disco duro externo que no reconoce?
- ¿Cómo hacer que la BIOS reconozca el disco duro?
- Preguntas frecuentes
Solución a la problemática: PC no reconoce disco duro externo
Si tu PC no reconoce el disco duro externo, puede ser frustrante, especialmente si necesitas acceder a los datos almacenados en él.
A continuación, te presentamos algunas soluciones paso a paso para resolver este problema y recuperar el acceso a tu disco duro.
Verificar las conexiones físicas
La primera acción que debes tomar es verificar las conexiones físicas. Asegúrate de que el cable USB esté conectado correctamente tanto al disco duro externo como al puerto USB de tu PC. También, intenta conectar el disco duro a un puerto USB diferente en tu computadora.
Si el disco duro utiliza una fuente de alimentación externa, asegúrate de que esté conectada y funcionando correctamente. A veces, un simple mal contacto puede ser la causa del problema.
Comprobar el administrador de dispositivos
Si las conexiones físicas están en buen estado, el siguiente paso es comprobar el administrador de dispositivos. Abre el Administrador de dispositivos en tu PC y busca la sección de Dispositivos de disco. Verifica si el disco duro externo aparece en la lista.
Si no aparece, podrías necesitar actualizar los controladores del USB o reinstalarlos. También, asegúrate de que no haya ningún signo de exclamación o error asociado con el dispositivo.
Usar la herramienta de diagnóstico de Windows
Windows ofrece una herramienta de diagnóstico que puede ayudarte a identificar y solucionar problemas con los dispositivos de almacenamiento. Para acceder a esta herramienta, ve a Configuración > Actualización y seguridad > Solución de problemas.
Selecciona Dispositivos de hardware y luego Ejecutar el solucionador de problemas. Sigue las instrucciones que aparecen en pantalla para completar el proceso. Esta herramienta puede detectar problemas de hardware y software, y ofrecerte soluciones automáticas.
¡Este contenido te puede interesar!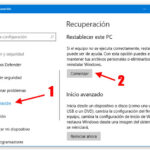 Restaurar PC de fabrica Windows 10
Restaurar PC de fabrica Windows 10| Paso | Acción | Descripción |
|---|---|---|
| 1 | Verificar conexiones físicas | Asegúrate de que el cable USB y la fuente de alimentación estén conectados correctamente. |
| 2 | Comprobar el administrador de dispositivos | Revisa si el disco duro aparece en el Administrador de dispositivos y actualiza los controladores si es necesario. |
| 3 | Usar la herramienta de diagnóstico de Windows | Utiliza la herramienta de diagnóstico de Windows para detectar y solucionar problemas automáticamente. |
¿Qué hacer si el ordenador no reconoce el disco duro externo?

Si tu ordenador no reconoce el disco duro externo, hay varios pasos que puedes seguir para solucionar el problema. A continuación, te presento una guía detallada:
1. Verifica las conexiones: Asegúrate de que el cable USB esté conectado correctamente tanto al disco duro externo como al puerto USB del ordenador. Desconéctalo y vuelve a conectarlo para verificar que esté bien insertado.
2. Prueba con otro puerto USB: Algunos puertos USB pueden estar dañados o no funcionar correctamente. Conéctate a otro puerto USB para descartar este problema.
3. Usa un cable USB diferente: Es posible que el cable USB que estás utilizando esté dañado. Prueba con otro cable para ver si el problema persiste.
4. Reinicia el ordenador: A veces, un simple reinicio del ordenador puede solucionar problemas de reconocimiento de dispositivos.
5. Verifica el estado del disco en el Administrador de dispositivos: Abre el Administrador de dispositivos y busca tu disco duro externo. Si aparece con un signo de exclamación o error, podrías necesitar instalar o actualizar los controladores.
6. Comprueba el disco en otro ordenador: Conécta el disco duro externo a otro ordenador para verificar si el problema es específico del primer ordenador o si el disco duro está dañado.
7. Revisa el software de gestión del disco: Abre el administrador de discos (Disk Management) para ver si el disco duro externo aparece allí. Si el disco no está inicializado o tiene problemas de partición, podrías necesitar reparar o formatear el disco.
8. Instala o actualiza los controladores: Si el disco duro no aparece en el Administrador de dispositivos, intenta instalar o actualizar los controladores del controlador de disco o del controlador USB.
9. Verifica la alimentación del disco: Algunos discos duros externos requieren una fuente de alimentación externa. Asegúrate de que el disco esté correctamente alimentado.
¡Este contenido te puede interesar! Ver pantalla móvil en PC Windows 10
Ver pantalla móvil en PC Windows 1010. Realiza una reparación de disco: Usa herramientas de reparación de discos como chkdsk en Windows para verificar y reparar posibles errores en el disco duro.
Verificación de Conexiones y Puertos USB
La primera línea de acción es siempre verificar las conexiones. Asegúrate de que el cable USB esté correctamente conectado tanto al disco duro externo como al puerto USB del ordenador. Si el problema persiste, prueba a conectar el disco duro a otro puerto USB.
Algunos puertos pueden estar dañados o no funcionar correctamente. Si el problema se resuelve con otro puerto, es probable que el puerto original esté dañado.
- Desconecta y reconecta el cable USB.
- Prueba con otro puerto USB.
- Verifica que el cable USB no esté dañado.
Uso del Administrador de Dispositivos
El Administrador de dispositivos es una herramienta útil para diagnosticar problemas con dispositivos conectados. Abre el Administrador de dispositivos y busca tu disco duro externo. Si el disco aparece con un signo de exclamación o un error, podrías necesitar instalar o actualizar los controladores. Si el disco no aparece en absoluto, intenta instalar los controladores manualmente.
- Abre el Administrador de dispositivos.
- Busca tu disco duro externo en la lista de dispositivos.
- Instala o actualiza los controladores si es necesario.
Reparación de Disco con Herramientas de Sistemas Operativos
Si el disco duro externo aparece en el administrador de discos pero no se monta correctamente, puedes utilizar herramientas de reparación del sistema operativo.
En Windows, puedes usar la herramienta chkdsk para verificar y reparar posibles errores en el disco. Esta herramienta puede ayudar a solucionar problemas de archivos corruptos o particiones dañadas.
- Abre el administrador de discos.
- Identifica el disco duro externo.
- Ejecuta chkdsk en el disco para reparar errores.
¿Cómo arreglar un disco duro que no se reconoce?

Cuando un disco duro no se reconoce, puede ser frustrante, especialmente si contiene datos importantes. Sin embargo, hay varios pasos que puedes seguir para intentar solucionar el problema:
1. Verifica las Conexiones Físicas
Antes de entrar en soluciones más complejas, asegúrate de que todas las conexiones físicas estén correctamente establecidas. A veces, el problema puede ser tan simple como un cable suelto o mal conectado.
- Desconecta el cable de datos y el cable de alimentación del disco duro y vuelve a conectarlos firmemente. Asegúrate de que los conectores estén bien encajados y no presenten signos de daño.
- Si estás usando un adaptador o un hub USB, intenta conectar el disco duro directamente al puerto USB del ordenador para descartar problemas con estos dispositivos intermedios.
- Si el disco duro está dentro de una torre de computadora, verifica que los cables SATA y de alimentación estén correctamente conectados a la placa base y a la fuente de alimentación, respectivamente.
2. Utiliza Herramientas de Diagnóstico del Fabricante
Muchos fabricantes de discos duros ofrecen herramientas de diagnóstico que pueden ayudarte a identificar y solucionar problemas. Estas herramientas suelen ser gratuitas y están diseñadas para escanear y reparar errores en el disco duro.
- Identifica la marca y modelo de tu disco duro y busca en el sitio web del fabricante una herramienta de diagnóstico específica para tu dispositivo.
- Descarga e instala la herramienta en un ordenador que tenga acceso a internet. Sigue las instrucciones proporcionadas para ejecutar el diagnóstico.
- La herramienta puede detectar problemas de hardware, errores de sistema de archivos o sectores defectuosos. Dependiendo de los resultados, la herramienta puede ofrecerte opciones para reparar el disco duro.
3. Utiliza Utilidades del Sistema Operativo
Si el disco duro no se reconoce en el Explorador de Archivos, puede que sí sea detectado por el sistema operativo. Puedes utilizar las utilidades integradas de Windows para intentar reparar el disco duro.
¡Este contenido te puede interesar! Como limpiar el cache de mi PC
Como limpiar el cache de mi PC- Abre el Administrador de Dispositivos y busca tu disco duro en la lista. Si el disco duro aparece con un signo de exclamación o no aparece en absoluto, podrías tener un problema de controlador.
- Actualiza o reinstala los controladores del disco duro. Haz clic derecho en el dispositivo y selecciona Actualizar controlador o Desinstalar dispositivo y luego vuelve a instalarlo.
- Si el disco duro aparece en el Administrador de Dispositivos pero no en el Explorador de Archivos, utiliza la Herramienta de Administración de Discos. Abre la Herramienta de Administración de Discos, selecciona el disco duro y verifica si tiene una letra de unidad asignada. Si no la tiene, asigna una y verifica si el disco duro aparece en el Explorador de Archivos.
¿Cómo dar formato a un disco duro externo que no reconoce?

Para dar formato a un disco duro externo que no reconoce, sigue estos pasos detallados:
1. Conéctate al Administrador de Discos de Windows:
- Conecta el disco duro externo a tu computadora.
- Presiona las teclas de Windows + X y selecciona Administrador de discos en el menú contextual.
- Ahí verás todos los discos conectados a tu computadora, incluyendo el disco duro externo.
2. Identifica el disco duro externo:
- Busca el disco duro externo en la lista. Si no aparece, intenta desconectar y reconectar el dispositivo.
- Asegúrate de que el disco duro tenga una letra asignada. Si no la tiene, podrás asignar una en el Administrador de Discos.
3. Formatea el disco duro:
- Haz clic derecho en la partición del disco duro externo y selecciona Formatear.
- En la ventana de formateo, puedes elegir el sistema de archivos (NTFS, exFAT, FAT32) y asignar una etiqueta de volumen si lo deseas.
- Asegúrate de marcar la opción Rápido si no necesitas una verificación completa del disco.
- Haz clic en Aceptar para comenzar el proceso de formateo.
4. Verifica el proceso:
- Una vez que el formateo esté completo, el disco duro debería aparecer en el Explorador de archivos.
- Si el disco duro sigue sin reconocerse, puede ser necesario realizar una restauración del MBR (Master Boot Record) o usar herramientas de diagnóstico del fabricante.
¿Cómo diagnosticar problemas de reconocimiento de un disco duro externo?
Para diagnosticar problemas de reconocimiento de un disco duro externo, puedes seguir estos pasos:
- Comprueba las conexiones:
- Asegúrate de que el cable USB esté bien conectado tanto en el disco duro como en la computadora.
- Intenta usar un puerto USB diferente y, si es posible, conecta el disco duro a otra computadora para verificar si el problema es específico del dispositivo.
- Verifica el controlador de USB:
- Abre el Administrador de dispositivos (teclas de Windows + X, selecciona Administrador de dispositivos).
- Busca Controladores USB y expande la lista.
- Haz clic derecho en cada uno y selecciona Actualizar controlador.
- Usa la herramienta de diagnóstico de Windows:
- Abre el Panel de control y ve a Herramientas administrativas.
- Selecciona Solucionar problemas de Hardware y dispositivos.
- Sigue las indicaciones de la herramienta para diagnosticar y solucionar problemas de conexión.
¿Cómo usar herramientas de terceros para formatear un disco duro externo que no reconoce?
Si las herramientas integradas de Windows no resuelven el problema, puedes recurrir a herramientas de terceros:
¡Este contenido te puede interesar!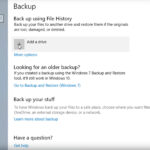 Como hacer copia de seguridad PC en disco duro externo
Como hacer copia de seguridad PC en disco duro externo- EaseUS Partition Master:
- Descarga e instala EaseUS Partition Master.
- Abre el programa y selecciona el disco duro externo.
- Haz clic derecho en el disco y elige Formato.
- Sigue las indicaciones en pantalla para completar el formateo.
- MiniTool Partition Wizard:
- Descarga e instala MiniTool Partition Wizard.
- Abre el programa y selecciona el disco duro externo.
- Haz clic derecho en la partición y elige Formato.
- Selecciona el sistema de archivos y asigna una etiqueta de volumen si lo deseas.
- Haz clic en Aplicar para ejecutar los cambios.
- DiskGenius:
- Descarga e instala DiskGenius.
- Abre el programa y selecciona el disco duro externo.
- Haz clic en Partición y luego en Formatear.
- Elige el sistema de archivos y la etiqueta de volumen.
- Haz clic en Aceptar para formatear el disco.
¿Cómo restaurar el MBR (Master Boot Record) de un disco duro externo?
Si el disco duro externo sigue sin reconocerse, restaurar el MBR puede ser una solución:
- Usa el Símbolo del sistema:
- Presiona las teclas de Windows + X y selecciona Símbolo del sistema (administrador).
- Escribe `diskpart` y presiona Enter.
- Escribe `list disk` y presiona Enter para ver la lista de discos.
- Identifica el número del disco duro externo y escribe `select disk X` (reemplaza X con el número del disco).
- Escribe `clean` y presiona Enter para borrar la información de partición.
- Escribe `create partition primary` y presiona Enter para crear una nueva partición.
- Escribe `select partition 1` y presiona Enter para seleccionar la nueva partición.
- Escribe `format fs=ntfs quick` y presiona Enter para formatear la partición.
- Escribe `assign` y presiona Enter para asignar una letra de unidad.
- Usa herramientas del fabricante:
- Visita el sitio web del fabricante del disco duro externo.
- Busca y descarga la herramienta de diagnóstico y reparación.
- Sigue las instrucciones del programa para restaurar el MBR y reparar el disco duro.
- Verifica el estado del disco:
- Después de restaurar el MBR, verifica que el disco duro se reconozca correctamente en el Explorador de archivos.
- Si el problema persiste, considera la posibilidad de que el disco duro tenga un fallo físico y necesite ser reemplazado.
¿Cómo hacer que la BIOS reconozca el disco duro?
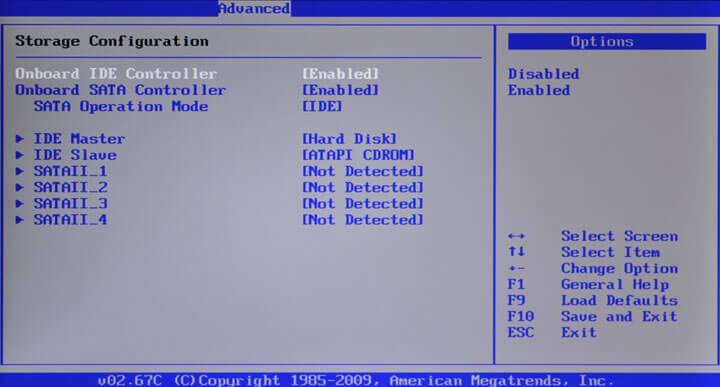
Para que la BIOS reconozca el disco duro, es importante seguir una serie de pasos detallados que aseguren que el hardware y el software estén correctamente configurados. A continuación, se presenta un guía paso a paso para lograrlo:
1. Verifica las Conexiones Físicas: Asegúrate de que el disco duro esté correctamente conectado a la placa madre. Esto incluye tanto el cable de datos SATA (o IDE para discos más antiguos) como el cable de alimentación. Si estás usando un disco duro SSD, asegúrate de que el cable SATA esté bien ajustado.
¡Este contenido te puede interesar!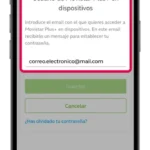 No puedo ver movistar plus en mi PC
No puedo ver movistar plus en mi PC2. Revisa la Configuración de la BIOS: Enciende tu computadora y accede a la BIOS presionando la tecla correspondiente (usualmente F2, F10, F12, o Delete, dependiendo de tu modelo de placa madre). Navega hasta la sección de configuración de dispositivos de almacenamiento y verifica que el disco duro esté listado y configurado correctamente. Si el disco no aparece, puede ser que no esté detectado por la BIOS.
3. Actualiza la BIOS: Si la BIOS no reconoce el disco duro, podría ser necesario actualizarla. Visita el sitio web del fabricante de tu placa madre y descarga la última versión de la BIOS. Sigue las instrucciones proporcionadas para realizar la actualización. Asegúrate de tener una fuente de energía estable durante el proceso.
4. Prueba el Disco en Otra Computadora: Si el disco duro sigue sin ser reconocido, prueba a conectarlo en otra computadora para verificar si el problema es el disco en sí. Si el disco funciona en otra computadora, el problema podría estar en la placa madre o en los cables de tu sistema actual.
5. Verifica la Configuración de UEFI/BIOS: En sistemas más modernos, la BIOS puede estar en modo UEFI. Asegúrate de que la configuración de UEFI esté configurada correctamente para reconocer dispositivos de almacenamiento. Esto puede incluir ajustar la configuración de inicialización y asegurarte de que el modo de arranque (CSM, UEFI, etc.) sea el correcto para tu sistema.
Verificación de las Conexiones Físicas
Asegurarte de que las conexiones físicas estén bien hechas es fundamental para que la BIOS reconozca el disco duro. Aquí tienes algunos pasos a seguir:
1. Desconecta todos los cables del disco duro.
2. Limpia los conectores del cable SATA y del disco duro con un paño suave.
3. Conecta nuevamente el cable SATA y el cable de alimentación, asegurándote de que estén bien ajustados.
Revisión de la Configuración de la BIOS
La configuración de la BIOS puede afectar la detección del disco duro. Aquí tienes algunos ajustes a considerar:
1. Accede a la BIOS durante el arranque de tu computadora.
2. Navega a la sección de dispositivos de almacenamiento.
3. Verifica que el disco duro esté listado y configurado correctamente. Si no aparece, podrías necesitar actualizar la BIOS.
Prueba en Otra Computadora
Si el disco duro no es reconocido, es útil verificar su funcionamiento en otro sistema. Aquí tienes los pasos a seguir:
1. Desconecta el disco duro de tu computadora actual.
2. Conéctalo a otra computadora, asegurándote de que esté bien conectado a la placa madre y a la fuente de alimentación.
3. Enciende la otra computadora y verifica si el disco duro es reconocido en la BIOS. Si funciona, el problema podría estar en tu placa madre o en los cables de tu sistema actual.
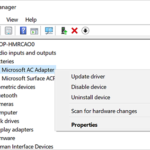 Como actualizar los drivers de mi PC
Como actualizar los drivers de mi PCPreguntas frecuentes
¿Por qué mi PC no reconoce mi disco duro externo?
Puede ser por diversos motivos como problemas de conexión, daños en el cable o puerto USB, configuración del sistema operativo, o fallos en el disco duro. Verifica la conexión, intenta con otro puerto USB y actualiza los controladores de tu PC.
¿Cómo puedo solucionar el problema si mi PC no reconoce mi disco duro externo?
Asegúrate de que el cable y el puerto USB estén en buen estado. Reinicia tu PC y prueba el disco en otro equipo. Si el problema persiste, actualiza los controladores de USB y verifica si el disco está dañado o necesita formateo.
¿Es normal que mi PC no reconozca el disco duro externo a veces?
No es normal, pero puede ocurrir debido a problemas temporales en la conexión o en el sistema operativo. Reinicia tu PC, verifica la conexión y actualiza los controladores. Si el problema continúa, el disco podría tener fallas.
¿Qué hacer si el disco duro externo no aparece en el Explorador de archivos?
Comprueba la conexión y el cable, prueba en otro puerto USB y reinicia tu PC. Verifica si el disco aparece en el Administrador de dispositivos. Si no, actualiza los controladores de USB y comprueba si el disco está dañado o necesita ser formateado.

Deja un comentario