Como ver los componentes de mi PC

Conocer los componentes de tu PC es fundamental para solucionar problemas, realizar actualizaciones o simplemente comprender mejor tu equipo. Este artículo te guiará paso a paso para identificar cada pieza clave de tu ordenador, desde la placa base y el procesador hasta la tarjeta gráfica y la memoria RAM.
Aprenderás a usar herramientas tanto físicas como digitales para obtener una visión completa del hardware que conforma tu sistema.
Descubrirás la importancia de esta información y cómo puede ayudarte a mantener tu PC en óptimas condiciones. Prepárate para adentrarte en el corazón de tu computadora.
Cómo Ver los Componentes de Tu PC
Utilizando el Administrador de Dispositivos de Windows
El Administrador de Dispositivos es una herramienta integrada en Windows que proporciona una lista completa de todos los componentes de hardware instalados en tu PC. Para acceder a él, busca "Administrador de dispositivos" en la barra de búsqueda de Windows.
Una vez abierto, verás una lista categorizada de dispositivos, incluyendo procesadores, tarjetas gráficas, discos duros, puertos USB, etc. Haciendo clic en cada categoría, se desplegará una lista más detallada de los dispositivos específicos dentro de esa categoría.
Puedes ver el nombre del fabricante y el modelo del dispositivo, lo que te permite identificar con precisión cada componente. Si algún dispositivo presenta un problema, suele aparecer con un icono de advertencia, facilitando su identificación para una posterior solución de problemas.
Utilizando Información del Sistema de Windows
La herramienta Información del Sistema ofrece un resumen más general de tu configuración, incluyendo especificaciones del procesador, cantidad de memoria RAM, tipo de sistema operativo y otros detalles clave. Para acceder a ella, busca "Información del sistema" en la barra de búsqueda de Windows. Esta herramienta te proporciona una visión rápida y concisa de las características principales de tu equipo.
Aunque no tan detallada como el Administrador de Dispositivos, es una excelente opción para obtener un panorama general de tu PC de forma rápida y sencilla. Es particularmente útil para obtener información general sobre el sistema antes de investigar más a fondo con otras herramientas.
Utilizando Aplicaciones de Terceros
Existen numerosas aplicaciones de terceros diseñadas para proporcionar información detallada sobre el hardware de tu PC. Estas aplicaciones, como Speccy o CPU-Z, suelen ofrecer interfaces más visuales e intuitivas que las herramientas integradas en Windows.
Estas aplicaciones pueden proporcionar información detallada sobre componentes específicos, incluyendo la temperatura de funcionamiento, las velocidades de reloj y otras especificaciones técnicas. Algunas incluso generan informes que se pueden guardar para futuras referencias.
Es importante descargar estas aplicaciones de fuentes confiables para evitar la instalación de malware. Antes de instalar alguna, asegúrate de leer las reseñas y comprobar la reputación del desarrollador.
| Método | Ventajas | Desventajas |
|---|---|---|
| Administrador de Dispositivos | Integrada en Windows, fácil acceso, lista detallada de dispositivos. | Interfaz menos intuitiva que algunas aplicaciones de terceros. |
| Información del Sistema | Información general rápida y concisa, fácil acceso. | No proporciona detalles tan exhaustivos como otras herramientas. |
| Aplicaciones de Terceros | Información detallada, interfaces visuales, informes personalizables. | Requiere descarga e instalación, posibilidad de malware si no se descarga de fuentes confiables. |
¿Dónde puedo ver los componentes de mi PC?
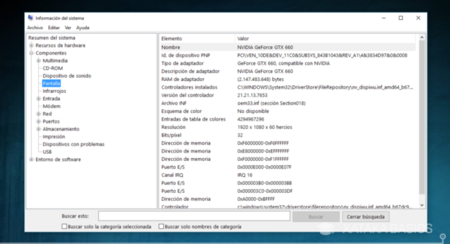
Para ver los componentes de tu PC, tienes varias opciones dependiendo de lo que quieras ver y tu nivel de conocimiento técnico.
¡Este contenido te puede interesar! Cambiar tamaño de textos de YouTube PC
Cambiar tamaño de textos de YouTube PCAbriendo el gabinete
Para ver físicamente los componentes internos de tu computadora, deberás abrir el gabinete. Esto te permitirá visualizar directamente la placa base, la CPU, la tarjeta gráfica, la memoria RAM, el disco duro o SSD, la fuente de alimentación, y otros componentes.
Sin embargo, recuerda que abrir el gabinete requiere cuidado para evitar daños a los componentes o descargas eléctricas. Es recomendable desconectar el equipo de la corriente antes de proceder.
- Desconecta el cable de alimentación y cualquier otro periférico conectado a la PC.
- Localiza los tornillos que sujetan el panel lateral del gabinete (generalmente en la parte trasera). Desatornilla cuidadosamente estos tornillos.
- Retira con cuidado el panel lateral. Ahora podrás observar todos los componentes internos.
Utilizando el Administrador de dispositivos de Windows
El Administrador de dispositivos de Windows te proporciona una lista de los componentes de hardware instalados en tu PC. Aunque no ofrece una visualización física, te muestra una lista de los dispositivos y controladores instalados, permitiendo identificar posibles problemas o falta de controladores.
Puedes acceder a él desde el Panel de control o buscando "Administrador de dispositivos" en la barra de búsqueda de Windows.
- Busca "Administrador de dispositivos" en la barra de búsqueda de Windows.
- Abre el Administrador de dispositivos.
- Explora las diferentes categorías (adaptadores de pantalla, controladores de almacenamiento, procesadores, etc.) para ver la lista de componentes instalados.
Utilizando aplicaciones de monitorización del sistema
Existen diversas aplicaciones de terceros que proporcionan información detallada sobre los componentes de tu PC, incluyendo su rendimiento y estado.
Estas aplicaciones suelen ofrecer interfaces más visuales e intuitivas que el Administrador de dispositivos, mostrando datos como la temperatura de la CPU y GPU, el uso de la memoria RAM, y las velocidades de los discos duros.
Algunas de estas aplicaciones son gratuitas, mientras que otras ofrecen funciones avanzadas en versiones de pago.
- Busca en internet aplicaciones de monitorización de hardware para PC (por ejemplo, HWMonitor, CPU-Z, AIDA64).
- Descarga e instala la aplicación elegida.
- Abre la aplicación para visualizar la información detallada de los componentes de tu PC.
¿Cómo puedo saber todas las especificaciones de mi PC?

Utilizando el Panel de Control de Windows
Para obtener información detallada sobre las especificaciones de tu PC con Windows, puedes usar la herramienta integrada del sistema. Esta opción proporciona un resumen conciso de los componentes principales, aunque no es tan exhaustiva como otras.
Acceder a ella es sencillo y directo, siendo una buena opción para un primer vistazo general.
- Busca "Sistema" en la barra de búsqueda de Windows.
- Selecciona "Ver información del sistema".
- En la ventana que se abre, encontrarás información sobre el procesador, la memoria RAM, el sistema operativo y otros detalles relevantes.
Utilizando Aplicaciones de Terceros
Existen numerosas aplicaciones gratuitas y de pago que ofrecen un análisis mucho más profundo del hardware de tu PC. Estas herramientas suelen proporcionar información detallada sobre cada componente, incluyendo versiones de controladores, temperaturas, rendimiento y mucho más.
Muchas de estas aplicaciones ofrecen interfaces intuitivas con gráficos que facilitan la comprensión de la información.
- Busca en la tienda de aplicaciones de Windows (Microsoft Store) o en internet (asegurándote de descargar de fuentes confiables) programas como Speccy, HWMonitor o CPU-Z.
- Descarga e instala la aplicación elegida.
- Ejecuta la aplicación y explora las diferentes secciones para ver un análisis completo de tu hardware.
Revisando la Información del Fabricante (si aplica)
Si tu PC es una computadora de escritorio o portátil de marca (como Dell, HP, Lenovo, etc.), es posible que el fabricante proporcione información detallada sobre las especificaciones de tu modelo específico.
¡Este contenido te puede interesar! Cuando dejo el PC en reposo luego no arranca
Cuando dejo el PC en reposo luego no arrancaPuedes buscar esta información en la página web del fabricante, buscando por el número de modelo de tu equipo, el cual se encuentra generalmente en una etiqueta en el propio dispositivo.
Este método es útil para confirmar las especificaciones originales y compararlas con las que obtengas mediante otros métodos.
- Busca el número de modelo de tu PC. Este suele estar en una etiqueta en la parte trasera o inferior del equipo.
- Visita el sitio web del fabricante de tu PC (ejemplo: dell.com, hp.com).
- Utiliza la herramienta de búsqueda de soporte técnico para encontrar la página de especificaciones de tu modelo. Allí encontrarás información como procesador, memoria RAM, disco duro, tarjeta gráfica, etc.
¿Cómo puedo ver los componentes de mi PC con Windows R?
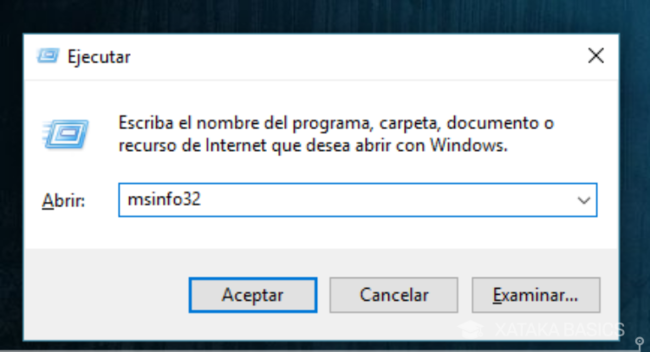
Existen varias maneras de ver los componentes de tu PC con Windows. La información que obtengas variará en detalle dependiendo del método empleado. A continuación te detallo algunas opciones:
Información del Sistema de Windows
El propio sistema operativo Windows ofrece una herramienta integrada para ver la información básica del sistema.
Esta herramienta proporciona una visión general de los componentes de hardware principales, aunque no es exhaustiva. Para acceder a ella, sigue estos pasos:
- Pulsa la tecla de Windows + R para abrir el cuadro de diálogo "Ejecutar".
- Escribe "msinfo32" y pulsa Enter.
- Se abrirá la ventana "Información del sistema". Aquí encontrarás información sobre el sistema operativo, el procesador, la memoria RAM, la placa base, los dispositivos de almacenamiento, etc. Puedes navegar por las diferentes categorías para ver más detalles.
Uso del Administrador de Dispositivos
El Administrador de dispositivos proporciona una lista detallada de todos los dispositivos de hardware instalados en tu PC. Esto incluye periféricos, controladores, tarjetas de expansión y otros componentes.
Es una herramienta muy útil para identificar problemas de hardware, pero también sirve para ver una lista completa de lo que tienes instalado:
- Busca "Administrador de dispositivos" en el menú de inicio de Windows y selecciónalo.
- Se abrirá una ventana que muestra todos los dispositivos instalados, organizados por categorías (adaptadores de pantalla, controladores de almacenamiento, etc.).
- Puedes expandir cada categoría para ver los dispositivos específicos dentro de ella. Haciendo clic derecho en un dispositivo, podrás acceder a sus propiedades y obtener información más detallada.
Aplicaciones de Terceros
Existen numerosas aplicaciones de terceros disponibles que ofrecen información más exhaustiva sobre los componentes de tu PC. Algunas de estas aplicaciones permiten realizar análisis de rendimiento, monitorizar temperaturas y ofrecer detalles técnicos avanzados.
Estas herramientas suelen requerir instalación y, en algunos casos, pueden ser de pago. Sin embargo, ofrecen un mayor nivel de detalle que las herramientas nativas de Windows. Busca en la web aplicaciones como Speccy, CPU-Z o HWMonitor para encontrar opciones adecuadas a tus necesidades.
- Investiga y descarga una aplicación de tu preferencia, asegurándote de descargarla desde fuentes confiables.
- Instala la aplicación siguiendo las instrucciones del desarrollador.
- Una vez instalada, ejecuta la aplicación y explora los diferentes informes disponibles sobre los componentes de tu PC.
¿Cómo puedo saber qué componentes aguanta mi PC?

Para saber qué componentes aguanta tu PC, necesitas verificar varias especificaciones de tu sistema actual. No basta con saber el modelo de tu placa base; es crucial conocer sus detalles técnicos para asegurar la compatibilidad.
En general, necesitas identificar la placa base, el procesador, la fuente de alimentación y la carcasa. Una vez que tengas esta información, puedes empezar a verificar qué componentes son compatibles.
¡Este contenido te puede interesar! Instalar Windows 11 en PC no compatible
Instalar Windows 11 en PC no compatibleRevisando la placa base para la compatibilidad de componentes
La placa base es el componente central de tu PC, y determina qué procesador, memoria RAM, tarjetas gráficas y otros dispositivos puedes instalar. Para identificar las especificaciones de tu placa base, puedes usar programas como CPU-Z o Speccy que te proporcionan información detallada.
Una vez que identifiques el modelo de tu placa base, busca en el sitio web del fabricante (como ASUS, MSI, Gigabyte, etc.) el manual de usuario o la especificación técnica. Ahí encontrarás la información crucial sobre compatibilidad.
- Verifica el zócalo del procesador (Socket): Esto determinará qué procesadores son compatibles con tu placa base.
- Revisa los tipos de memoria RAM soportados (por ejemplo, DDR3, DDR4, DDR5, y sus velocidades): Asegúrate de comprar RAM compatible con el tipo y la velocidad máxima admitida por tu placa base.
- Identifica los slots de expansión disponibles (PCIe): Esto te dirá qué tipo y tamaño de tarjetas gráficas, tarjetas de sonido, etc., puedes instalar. Observa también las versiones de PCIe (por ejemplo, PCIe 3.0, PCIe 4.0) para evitar incompatibilidades.
Analizando la fuente de alimentación para la potencia necesaria
La fuente de alimentación (PSU) proporciona energía a todos los componentes de tu PC. Es fundamental que tengas una fuente de alimentación con suficiente potencia (medida en vatios) para todos los componentes que quieres instalar.
Si instalas componentes de alto consumo, como una tarjeta gráfica potente, necesitas una fuente de alimentación que pueda suministrar la potencia necesaria. Puedes usar calculadoras online de potencia de PSU para estimar la potencia necesaria para tu configuración.
- Verifica la potencia de tu fuente de alimentación actual (en vatios): Esta información se suele encontrar en una etiqueta en la fuente de alimentación.
- Suma el consumo de energía de todos los componentes de tu PC (CPU, GPU, RAM, discos duros, etc.): Puedes buscar el consumo de cada componente en su especificación técnica o en sitios web especializados.
- Asegúrate de que la potencia de tu fuente de alimentación sea suficiente para cubrir el consumo total, con un margen de seguridad (al menos un 20%).
Considerando el tamaño de la carcasa y la refrigeración
La carcasa de tu PC define el espacio físico disponible para tus componentes. Debes asegurarte de que la carcasa sea lo suficientemente grande como para albergar todos los componentes que quieres instalar, incluyendo la placa base, la tarjeta gráfica, las unidades de almacenamiento y el sistema de refrigeración.
Además, considera la compatibilidad con los sistemas de refrigeración, ya sea por aire o por agua, para asegurar que hay espacio suficiente y que el flujo de aire es adecuado.
- Mide el tamaño de tu carcasa actual (altura, ancho y profundidad) y comprueba las dimensiones de los nuevos componentes que piensas instalar.
- Verifica la compatibilidad con el tipo de refrigeración que planeas usar. Asegúrate de que la carcasa tenga espacio para el disipador de calor del procesador y otros componentes.
- Considera el flujo de aire dentro de la carcasa. Una buena ventilación es crucial para la estabilidad del sistema y para evitar el sobrecalentamiento.
Preguntas frecuentes
¿Cómo puedo ver la lista completa de componentes de mi PC de forma rápida?
Existen varias maneras rápidas. Puedes utilizar el Administrador de dispositivos de Windows (busca "Administrador de dispositivos" en la barra de búsqueda), que te mostrará una lista de todos los dispositivos conectados a tu PC, incluyendo hardware interno.
Otra opción es usar programas de diagnóstico como Speccy o CPU-Z, que ofrecen información detallada sobre tu procesador, memoria RAM, tarjeta gráfica, placa base y otros componentes clave.
Estos programas suelen ser gratuitos y fáciles de usar, proporcionando una visión general completa en segundos.
¿Qué información debo buscar al ver los componentes de mi PC?
Debes buscar información como el modelo específico de tu procesador (CPU), la cantidad y tipo de memoria RAM instalada (ej: 8GB DDR4), el modelo de tu tarjeta gráfica (GPU), la marca y modelo de tu placa base (motherboard), la capacidad y tipo de tu disco duro o unidad de estado sólido (SSD/HDD), y la versión de tu sistema operativo.
Esta información es crucial para solucionar problemas, actualizar controladores, o mejorar el rendimiento de tu equipo, además de ser útil si necesitas ayuda técnica o planeas alguna actualización.
¿Necesito instalar algún software para ver los componentes de mi PC?
No necesariamente. El Administrador de dispositivos de Windows, integrado en el sistema operativo, te proporciona una visión general de tu hardware. Sin embargo, para obtener información más detallada y precisa, como las especificaciones exactas de cada componente, es recomendable usar programas de terceros como Speccy o CPU-Z.
Estos programas ofrecen interfaces más intuitivas y proporcionan datos más técnicos que el Administrador de dispositivos. La elección depende de tus necesidades y conocimientos técnicos.
¡Este contenido te puede interesar! Como saber la tarjeta gráfica de mi PC
Como saber la tarjeta gráfica de mi PC¿Qué pasa si no reconozco algunos de los componentes que aparecen en la lista?
Si no reconoces algunos componentes, puede ser porque son partes internas de la placa base, controladores específicos, o dispositivos que ya no están funcionando correctamente. Puedes buscar el nombre del componente desconocido en internet para obtener más información.
Si el componente es desconocido y causa problemas de funcionamiento, considera buscar ayuda de un técnico informático, pues podría indicar un problema de hardware o software que requiere una solución más específica.

Deja un comentario