Como ver la ip de mi PC
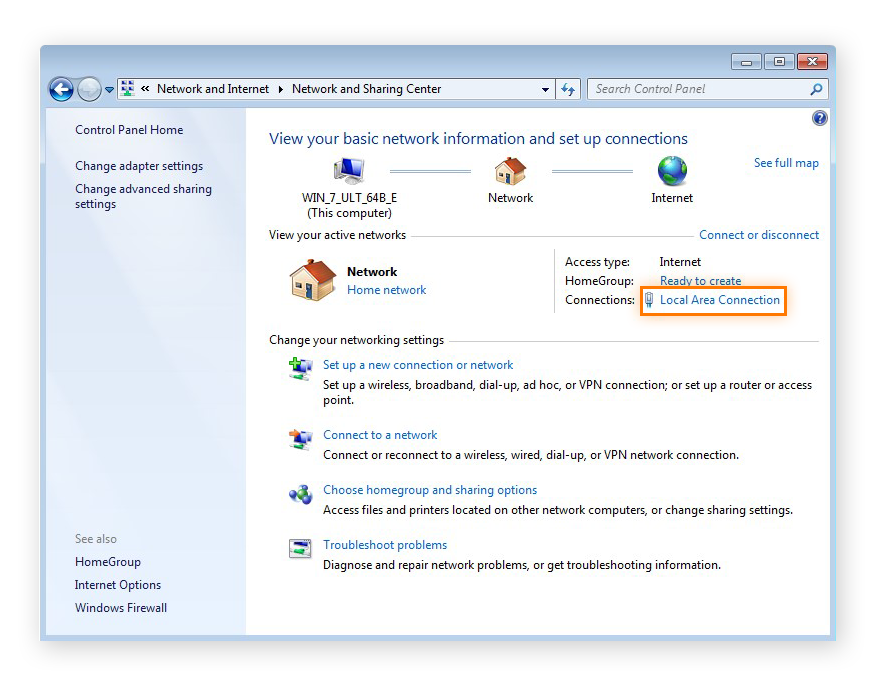
Conocer la dirección IP de tu PC es fundamental para solucionar problemas de red, configurar dispositivos o acceder a servicios remotos. Esta información, aparentemente técnica, es accesible con sencillos pasos, independientemente de tu nivel de experiencia informática.
En este artículo, te guiaremos a través de diferentes métodos para encontrar tu IP, tanto la IP pública como la IP privada, utilizando las herramientas integradas en Windows, macOS y otros sistemas operativos. Descubrirás cómo hacerlo de forma rápida y eficiente, sin necesidad de conocimientos avanzados.
Cómo Ver la IP de mi PC
Usando el Símbolo del Sistema (cmd)
Para ver tu dirección IP a través del símbolo del sistema, abre el menú de inicio de Windows y escribe "cmd". Selecciona "Símbolo del sistema" y presiona Enter. En la ventana negra que aparece, escribe el comando ipconfig y presiona Enter.
Se mostrará una gran cantidad de información, pero busca la sección de "Ethernet" o "Wi-Fi" (dependiendo de cómo estés conectado a internet).
Dentro de esa sección, verás tu dirección IPv4 (ej: 192.168.1.100) y tu dirección IPv6 (ej: 2001:0db8:85a3:0000:0000:8a2e:0370:7334). Estas son tus direcciones IP. Recuerda que la IPv4 es la dirección IP que más comúnmente se usa.
Utilizando la Configuración de Red de Windows
Otra forma sencilla de encontrar tu dirección IP es a través de la configuración de red de Windows. Ve a "Inicio" > "Configuración" > "Red e internet". En esta sección, selecciona la conexión de red que estás usando (Wi-Fi o Ethernet).
En la información detallada de tu conexión, deberías encontrar tu dirección IP, tanto IPv4 como IPv6, junto con otra información como la máscara de subred y la puerta de enlace predeterminada. Este método ofrece una interfaz gráfica más amigable que el símbolo del sistema.
Consultando la Configuración de tu Router
Si necesitas la dirección IP de tu PC desde otro dispositivo en la red, puedes acceder a la configuración de tu router. La dirección IP de tu router suele ser 192.168.1.1 o 192.168.0.1, pero puede variar según el fabricante. Introduce esta dirección en la barra de direcciones de tu navegador web.
Una vez dentro de la interfaz de configuración del router (usualmente necesitarás un nombre de usuario y contraseña), deberías encontrar una lista de dispositivos conectados a tu red, mostrando sus correspondientes direcciones IP.
Esta opción te proporciona información sobre todos los dispositivos conectados a tu red, no solo tu PC.
¡Este contenido te puede interesar! Como formatear un PC con Windows 10
Como formatear un PC con Windows 10| Método | Ventajas | Desventajas |
|---|---|---|
| Símbolo del Sistema (cmd) | Rápido y eficiente, no requiere conocimientos avanzados. | Interfaz de texto, puede ser confuso para usuarios principiantes. |
| Configuración de Red de Windows | Interfaz gráfica intuitiva, fácil de usar. | Puede requerir algunos pasos adicionales para encontrar la información. |
| Configuración del Router | Muestra las IPs de todos los dispositivos conectados a la red. | Requiere acceso a la configuración del router (nombre de usuario y contraseña). |
¿Cómo hago para ver mi IP?

Para ver tu IP, existen varias maneras dependiendo de si quieres ver tu IP pública o tu IP privada. Tu IP pública es la que se ve desde internet, mientras que tu IP privada es la que utiliza tu red local.
Cómo ver mi IP pública
Para ver tu IP pública, puedes usar un sitio web que te la proporciona. Estos sitios funcionan consultando tu conexión a internet y devolviendo la dirección IP que el mundo exterior ve. Es la dirección que otros usan para contactarte en la red.
Existen muchos sitios web gratuitos que ofrecen este servicio. Busca en Google "cuál es mi IP" y encontrarás varios. La mayoría funcionan de forma simple y rápida, mostrando tu IP inmediatamente en la página principal.
- Busca en un motor de búsqueda "Cuál es mi IP" o "What is my IP".
- Selecciona uno de los resultados de búsqueda que te parezca confiable. Muchos ofrecen información adicional, como tu ubicación aproximada.
- La página web mostrará tu IP pública en un lugar destacado de su interfaz.
Cómo ver mi IP privada
Tu IP privada es la dirección que usas dentro de tu red local (ej. tu casa u oficina). Generalmente, es una dirección diferente a tu IP pública. Ver tu IP privada varía ligeramente según tu sistema operativo.
- En Windows: Abre el símbolo del sistema (cmd) y escribe "ipconfig". Busca la sección "Adaptador de Ethernet" o "Adaptador de Wi-Fi". Tu IP privada estará listada como "Dirección IPv4".
- En macOS: Abre la terminal y escribe "ifconfig". Busca la sección "en0" (o similar) para redes Ethernet o "Wi-Fi" para redes inalámbricas. La IP privada se muestra como "inet".
- En Linux: Los comandos varían según la distribución, pero generalmente `ip addr show` o `ifconfig` mostrará la información de la red, incluyendo la IP privada. Busca la interfaz en uso (eth0, wlan0, etc.).
Diferencias entre IP pública y privada y su importancia
Es crucial entender la diferencia entre ambas IPs. Tu IP pública es visible para todos en internet y se usa para el enrutamiento de datos hacia y desde tu computadora. Tu IP privada, por otro lado, es solo visible dentro de tu red local y se utiliza para la comunicación entre dispositivos en esa red.
Conocer ambas IPs puede ser útil para solucionar problemas de conectividad, configurar enrutadores o simplemente por curiosidad.
- La IP pública es única y accesible desde cualquier parte del mundo, mientras que la IP privada es local y solo accesible dentro de tu red.
- La IP pública cambia con frecuencia dependiendo de tu proveedor de internet, mientras que la IP privada generalmente permanece constante a menos que se modifique la configuración de la red.
- Para acceder a recursos dentro de tu red local necesitarás usar tu IP privada; para acceder a recursos desde internet necesitarás tu IP pública.
¿Cuál es mi dirección IP para mi computadora?
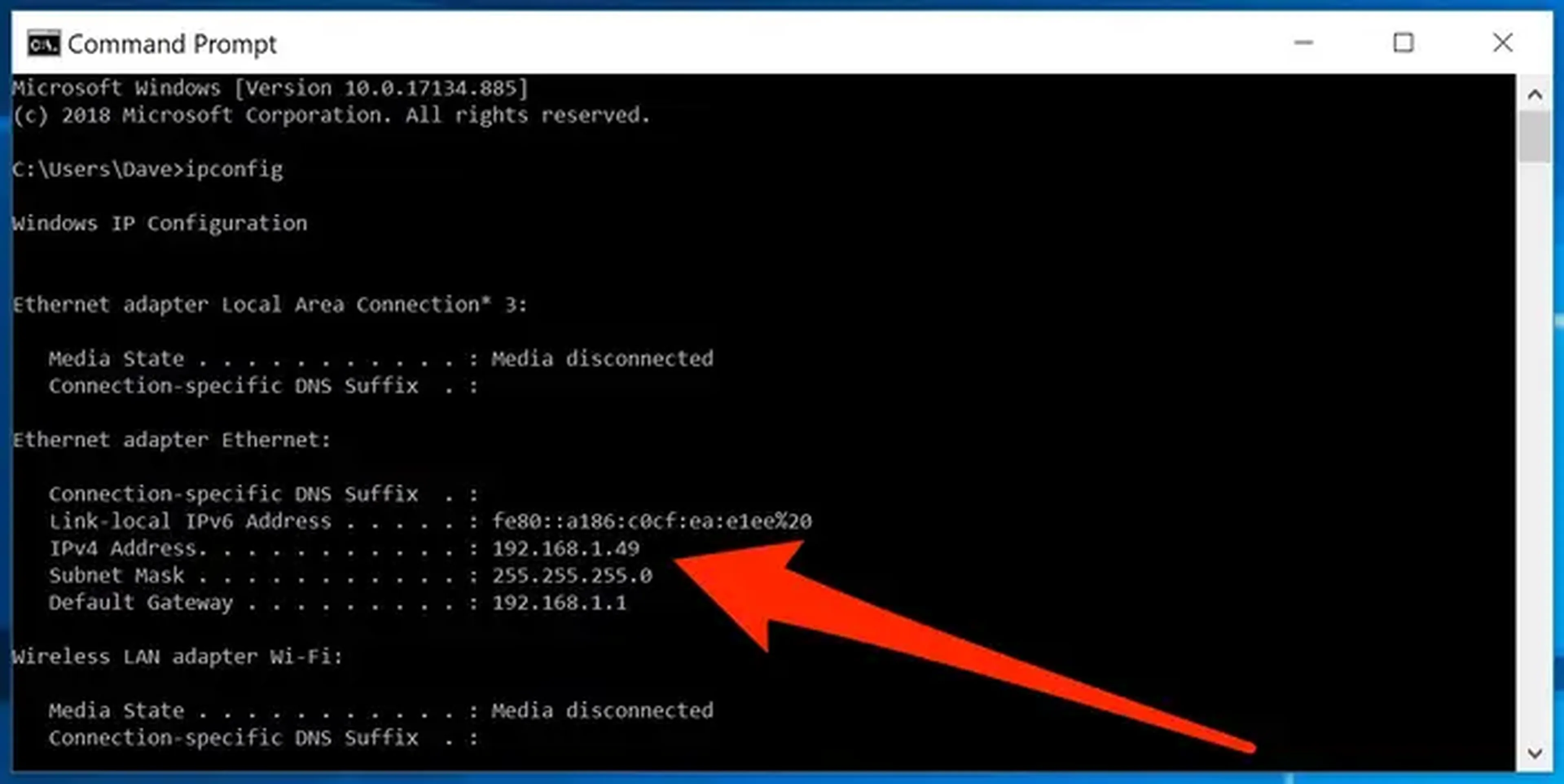
No puedo acceder a tu información personal, incluyendo tu dirección IP. Para encontrar tu dirección IP, deberás hacerlo a través de tu computadora.
Existen varias maneras de hacerlo, dependiendo de tu sistema operativo y navegador.
¡Este contenido te puede interesar!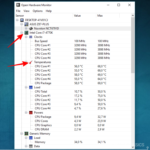 Como saber la temperatura de mi PC
Como saber la temperatura de mi PC¿Qué es una dirección IP?
Una dirección IP (Protocolo de Internet) es un identificador numérico único que se asigna a cada dispositivo conectado a una red informática que utiliza el protocolo de Internet para comunicarse. Piensa en ella como la dirección postal de tu computadora en internet.
Existen dos tipos principales: las direcciones IP públicas, que son visibles desde internet, y las direcciones IP privadas, que son usadas dentro de una red local (como tu casa u oficina).
Tu dirección IP pública cambia con frecuencia, especialmente si usas una conexión de internet dinámica a través de un proveedor de servicios de internet (ISP).
- Las direcciones IPv4 son una secuencia de cuatro números separados por puntos (ej: 192.168.1.100).
- Las direcciones IPv6 son más largas y complejas, usando letras y números hexadecimales.
- Tu dirección IP pública es la que se ve desde fuera de tu red, mientras que la privada es la que utilizas dentro de tu red local.
Cómo encontrar tu dirección IP
Hay varias formas de averiguar tu dirección IP, tanto pública como privada. Puedes usar sitios web especializados, comandos en tu sistema operativo o consultar la configuración de tu red.
La dirección IP que se muestra dependerá del método utilizado, y es importante tener en cuenta la diferencia entre la dirección IP pública y la privada.
- Utilizar un buscador en internet: Muchos sitios web ofrecen este servicio de forma gratuita. Simplemente busca en Google "cuál es mi IP" y accederás a muchos resultados que te mostrarán tu dirección IP pública.
- Consultar la configuración de red de tu sistema operativo: En Windows, puedes buscar "Conexión de red" en el menú de inicio y revisar los detalles de tu conexión. En MacOS, puedes encontrarlo en "Preferencias del Sistema" > "Red".
- Usar la línea de comandos (cmd en Windows o terminal en MacOS): Puedes utilizar comandos como "ipconfig" (Windows) o "ifconfig" (MacOS) para ver información detallada sobre tu red, incluyendo tu dirección IP.
Importancia de conocer tu dirección IP
Conocer tu dirección IP puede ser útil en varias situaciones, aunque generalmente no es algo que la mayoría de los usuarios necesiten saber a diario.
Sin embargo, puede ser necesaria para solucionar problemas de conexión, configurar dispositivos de red, o acceder a servicios que requieren la identificación de tu computadora.
- Solución de problemas de conexión a internet: Si tienes problemas para conectarte a internet, tu proveedor de servicios de internet puede solicitarte tu dirección IP para diagnosticar el problema.
- Configuración de enrutadores y otros dispositivos de red: Es posible que necesites tu dirección IP para configurar un enrutador o para conectar otros dispositivos a tu red doméstica.
- Acceso a servicios remotos: Algunos servicios o aplicaciones pueden requerir tu dirección IP para acceder de forma remota a tu computadora.
¿Cómo saber la dirección IP de un dispositivo?

Cómo encontrar la IP de tu propio dispositivo
Determinar la dirección IP de tu propio dispositivo (ordenador, teléfono móvil, tablet) es relativamente sencillo. El método varía ligeramente dependiendo del sistema operativo, pero generalmente se accede a esta información a través de la configuración de red.
La IP que se muestra será tu dirección IP privada, la que utilizas en tu red local. Para obtener tu IP pública, necesitarás usar un servicio online que te la proporcione.
¡Este contenido te puede interesar!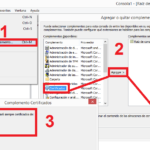 Como ver los certificados instalados en mi PC
Como ver los certificados instalados en mi PC- En Windows: Abre el panel de control, busca "Conexiones de red" y selecciona tu conexión activa (Wi-Fi o Ethernet). Haz clic en "Detalles" y busca la dirección IPv4.
- En macOS: Abre "Preferencias del Sistema", selecciona "Red" y elige tu conexión activa. La dirección IPv4 se mostrará en la sección de información de la conexión.
- En dispositivos móviles (Android e iOS): La ubicación de esta información varía según el fabricante y la versión del sistema operativo. Generalmente, se encuentra en la configuración de Wi-Fi o en la configuración de datos móviles. Busca opciones como "Acerca del dispositivo", "Estado", o "Información de la red".
Encontrar la IP de un dispositivo en tu red doméstica
Si necesitas encontrar la dirección IP de otro dispositivo en tu red local (como una impresora, un Smart TV o otro ordenador), tendrás que utilizar herramientas proporcionadas por tu router o por tu sistema operativo.
La información puede verse en la interfaz web de administración de tu router, o bien utilizando comandos en la línea de comandos (como el comando 'ipconfig' en Windows o 'ifconfig' en sistemas basados en Unix/Linux).
- Accede a la interfaz de administración de tu router: Normalmente, se accede a través de un navegador web, escribiendo la dirección IP del router en la barra de direcciones (usualmente 192.168.1.1 o 192.168.0.1, pero puede variar). Necesitarás el nombre de usuario y la contraseña de administrador de tu router. Una vez dentro, busca una sección como "Dispositivos conectados", "Tabla ARP" o similar. Aquí deberías encontrar una lista de dispositivos conectados a tu red con sus respectivas direcciones IP.
- Utiliza las herramientas de tu sistema operativo: Herramientas como el 'Símbolo del sistema' en Windows o la terminal en macOS/Linux pueden proporcionar información sobre los dispositivos conectados a la red mediante comandos específicos, como `arp -a` (en Windows), que muestra la tabla ARP (Address Resolution Protocol) que relaciona direcciones IP con direcciones MAC.
- Utiliza software de administración de red: Existen aplicaciones de terceros para gestionar y monitorizar redes domésticas. Estas aplicaciones a menudo ofrecen una interfaz gráfica más intuitiva para visualizar los dispositivos conectados y sus direcciones IP.
Encontrar la IP de un dispositivo en una red externa
Encontrar la dirección IP pública de un dispositivo en otra red es considerablemente más difícil y, en muchos casos, imposible sin el consentimiento del propietario del dispositivo. No existen métodos sencillos para obtener la dirección IP de un dispositivo al que no se tiene acceso directo.
La IP pública de un dispositivo cambia dinámicamente, a diferencia de la IP privada. Las aplicaciones o servicios que prometen encontrar la IP de alguien sin su consentimiento a menudo son fraudulentos o ilegales.
- No hay métodos fiables para conseguir la IP pública de un dispositivo externo sin contar con el consentimiento de su propietario.
- Intentar obtener la dirección IP de un dispositivo sin autorización puede ser ilegal y conllevar consecuencias.
- Usar sitios web que afirmen proporcionar la IP de alguien sin su conocimiento es arriesgado y puede comprometer la seguridad de tus propios datos.
¿Cómo puedo saber la IP de mi PC con el símbolo de sistema?
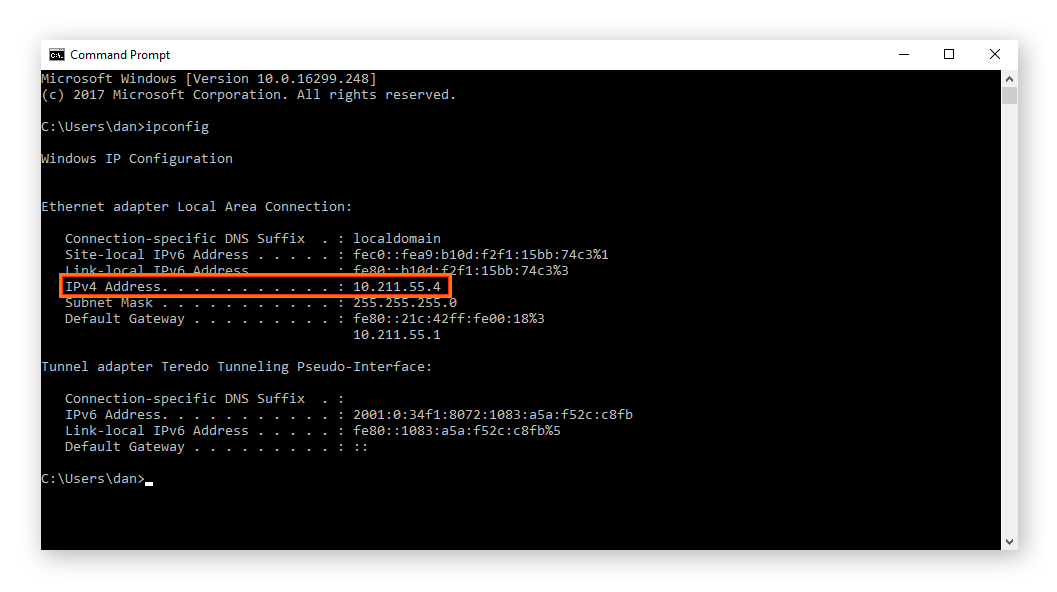
Para saber la IP de tu PC con el símbolo del sistema, puedes usar el comando `ipconfig`. Este comando muestra información detallada de la configuración de tu tarjeta de red, incluyendo la dirección IP.
Abre el símbolo del sistema (busca "cmd" en el menú de inicio de Windows) y escribe `ipconfig` seguido de la tecla Enter. Busca la sección que corresponde a tu adaptador de red (generalmente "Adaptador Ethernet" o "Adaptador de LAN inalámbrica").
Dentro de esa sección, encontrarás la dirección IPv4, que es tu dirección IP. Si tienes varias interfaces de red (por ejemplo, una conexión Ethernet y una Wi-Fi), verás información separada para cada una.
Utilizando el comando ipconfig /all
El comando `ipconfig /all` proporciona información mucho más detallada que `ipconfig` por sí solo. Al ejecutar este comando en el símbolo del sistema, obtendrás una lista exhaustiva de parámetros de configuración de red para cada adaptador.
Esto incluye no solo la dirección IP (IPv4), sino también la máscara de subred, la puerta de enlace predeterminada, la dirección MAC, y otros datos relevantes para la configuración de tu red.
¡Este contenido te puede interesar!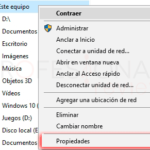 Como saber cuántas bits tiene mi PC
Como saber cuántas bits tiene mi PCEsta información extra puede ser útil para solucionar problemas de conectividad o para obtener una comprensión más completa de tu configuración de red.
- Dirección IPv4: Tu dirección IP principal, usada para comunicación en la red.
- Máscara de subred: Define la parte de la dirección IP que identifica la red local.
- Puerta de enlace predeterminada: La dirección IP del router, que se usa para acceder a internet.
Diferencias entre IPv4 e IPv6
`ipconfig` mostrará tanto tu dirección IPv4 como tu dirección IPv6, si está habilitada. La dirección IPv4 es la dirección IP tradicional, que tiene el formato xxx.xxx.xxx.xxx. La dirección IPv6 es una dirección IP de nueva generación, con un formato más complejo y que ofrece un espacio de direcciones mucho mayor.
Es importante diferenciarlas, ya que algunas aplicaciones o servicios podrían usar una u otra. Si necesitas la dirección IP para un sitio web o servicio específico, es importante identificar si requiere IPv4 o IPv6. En muchos casos, la IPv4 será la dirección que necesitas.
- IPv4: Formato xxx.xxx.xxx.xxx, la dirección IP tradicional.
- IPv6: Formato más complejo, con un espacio de direcciones significativamente mayor.
- Identificación correcta: Es crucial identificar qué dirección IP necesita la aplicación o servicio.
Interpretando la salida de ipconfig
La salida del comando `ipconfig` puede ser extensa, especialmente si tienes varias interfaces de red. Es importante identificar la sección que corresponde a tu adaptador de red activo. Busca las etiquetas "Dirección IPv4" o "Dirección IPv6" para encontrar la dirección IP.
Si estás usando una conexión inalámbrica, busca la sección "Adaptador de LAN inalámbrica". Si usas una conexión cableada, busca la sección "Adaptador Ethernet". Si tienes problemas para interpretar la salida, puedes copiarla y pegarla en un documento de texto para facilitar su lectura y análisis.
- Identificación del adaptador: Distingue entre Adaptador Ethernet (cableado) y Adaptador de LAN inalámbrica (Wi-Fi).
- Búsqueda de la dirección IP: Busca las etiquetas "Dirección IPv4" o "Dirección IPv6".
- Análisis de la salida: Copiar la salida a un documento de texto puede ayudar a la comprensión.
Preguntas frecuentes
¿Cómo puedo ver mi IP pública desde mi PC?
Para ver tu IP pública, existen varias maneras. Puedes usar un buscador web como Google y simplemente escribir "cuál es mi IP". Los resultados mostrarán tu dirección IP pública, que es la que utilizan otros dispositivos en internet para comunicarse contigo.
También existen webs especializadas que te muestran información detallada sobre tu conexión, incluyendo tu IP pública. Ten en cuenta que esta IP es la que se ve desde fuera de tu red local y puede variar según tu proveedor de internet.
¿Cómo encuentro mi IP privada (IP local) en Windows?
En Windows, puedes encontrar tu IP privada abriendo el símbolo del sistema (cmd) y escribiendo el comando "ipconfig". Esto mostrará información detallada de tu configuración de red, incluyendo la dirección IP de tu tarjeta de red (IPv4). Buscarás la línea que dice "Dirección IPv4" o similar.
Esta IP es la que te identifica dentro de tu red local y es diferente a la IP pública. Si tienes varias tarjetas de red, verás varias IPs privadas.
¿Cómo veo mi IP en macOS?
En un Mac, puedes encontrar tu IP de varias maneras. La más sencilla es ir a Preferencias del Sistema, luego a Red. Selecciona tu conexión activa (Wi-Fi o Ethernet) y en la parte inferior de la ventana verás tu dirección IPv4, que es tu IP privada.
¡Este contenido te puede interesar! Como ver los componentes de mi PC
Como ver los componentes de mi PCPara la IP pública, puedes usar los mismos métodos que en Windows: buscar en Google "¿cuál es mi IP?" o usar un sitio web especializado que muestre tu IP pública. Ten en cuenta que estas IPs podrían variar.
¿Qué hago si no encuentro mi IP o aparece como "0.0.0.0"?
Si tu IP aparece como "0.0.0.0", significa que tu ordenador no tiene una dirección IP asignada. Esto podría deberse a varios problemas de conexión de red, como un cable suelto, problemas con el adaptador de red, o problemas con la configuración de tu router o proveedor de internet.
Revisa la conexión física de tus cables, reinicia tu módem y router, y verifica la configuración de tu tarjeta de red en el Panel de Control (Windows) o Preferencias del Sistema (macOS). Si el problema persiste, contacta con tu proveedor de internet.

Deja un comentario