Como instalar play store en PC
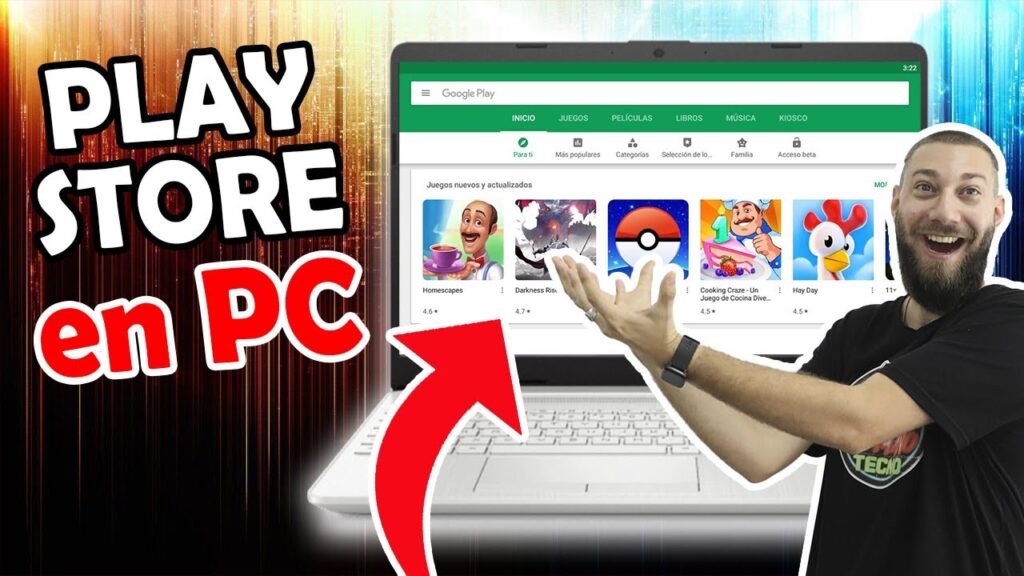
Instalar Play Store en un PC puede parecer una tarea complicada, pero con los pasos adecuados, se convierte en un proceso sencillo y accesible. Play Store, la tienda oficial de aplicaciones de Google, ofrece una amplia gama de aplicaciones y juegos que normalmente están disponibles solo en dispositivos Android.
Sin embargo, existen varias herramientas y emuladores que permiten ejecutar Play Store en un ordenador, proporcionando una experiencia similar a la de un smartphone. En este artículo, te guiamos paso a paso para que puedas disfrutar de tus aplicaciones y juegos favoritos en tu PC, sin necesidad de un dispositivo móvil.
Cómo instalar Play Store en PC
Instalar Play Store en tu PC te permite acceder a una amplia gama de aplicaciones y juegos diseñados originalmente para dispositivos Android.
Aunque no existe una versión oficial de Play Store para ordenadores, puedes utilizar emuladores de Android para recrear el entorno necesario y disfrutar de esta funcionalidad. A continuación, te explicamos los pasos detallados para lograrlo.
Paso 1: Elige un emulador de Android
El primer paso es seleccionar un emulador de Android que se adapte a tus necesidades. Algunas de las opciones más populares incluyen BlueStacks, Nox Player y MEmu. Cada uno tiene sus propias características y requerimientos.
Descarga e instala el emulador de tu elección desde su sitio web oficial. Asegúrate de leer las instrucciones de instalación cuidadosamente para evitar problemas.
Paso 2: Configura el emulador
Una vez que hayas instalado el emulador, abre el programa y configúralo según tus preferencias. La mayoría de los emuladores ofrecen una guía de inicio rápido que te ayudará a ajustar la configuración inicial.
¡Este contenido te puede interesar! Como saber la fuente de alimentación de mi PC
Como saber la fuente de alimentación de mi PCUn aspecto importante es asegurarte de que el emulador esté conectado a internet, ya que necesitarás acceso a la red para descargar Play Store y otras aplicaciones. También es recomendable verificar que la versión de Android del emulador sea compatible con Play Store.
Paso 3: Instala Play Store en el emulador
Para instalar Play Store en el emulador, puedes seguir dos métodos principales. El primero es utilizar la opción de descarga directa que ofrece el emulador. Por ejemplo, en BlueStacks, puedes ir a la sección de Aplicaciones y buscar Play Store para instalarla directamente.
Si tu emulador no tiene esta opción, puedes descargar los archivos .apk de Play Store y Google Services desde sitios web de confianza y luego instalarlos manualmente en el emulador. Después de instalar, inicia Play Store y configura tu cuenta de Google para empezar a descargar aplicaciones.
| Emulador | Características | Requerimientos |
|---|---|---|
| BlueStacks | Interfaz amigable, soporte para múltiples instancias, rendimiento optimizado | Windows 7 o superior, mínimo 4 GB de RAM, procesador de 64 bits |
| Nox Player | Compatibilidad con juegos, soporte para teclado y ratón, bajo consumo de recursos | Windows 7 o superior, mínimo 2 GB de RAM, procesador de 64 bits |
| MEmu | Soporte para múltiples cuentas, rendimiento estable, personalización avanzada | Windows 7 o superior, mínimo 4 GB de RAM, procesador de 64 bits |
¿Cómo puedo instalar la Play Store en mi computadora?

Para instalar la Play Store en tu computadora, puedes seguir estos pasos detallados:
1. Descarga BlueStacks o un emulador de Android similar:
- Visita el sitio web oficial de BlueStacks o el emulador de Android que prefieras.
- Haz clic en el botón de descarga para obtener el instalador.
- Ejecuta el archivo descargado y sigue las instrucciones en pantalla para instalar el emulador.
2. Configura el emulador:
- Abre BlueStacks una vez instalado.
- Configura tu cuenta de Google si no lo has hecho ya. Esto es necesario para acceder a la Play Store.
- Asegúrate de que el emulador esté actualizado a la última versión.
3. Accede a la Play Store:
- Dentro de BlueStacks, busca y abre la Play Store.
- Inicia sesión con tu cuenta de Google.
- Explora y descarga las aplicaciones que desees.
 Cómo mejorar el rendimiento de mi PC
Cómo mejorar el rendimiento de mi PCRequisitos del Sistema para Instalar BlueStacks
Para asegurarte de que BlueStacks funcione correctamente en tu computadora, verifica los siguientes requisitos del sistema:
- Procesador: Intel o AMD, de 64 bits, con soporte para virtualización (VT-x para Intel o AMD-V para AMD).
- Memoria RAM: Mínimo 4 GB, recomendado 8 GB o más.
- Espacio en Disco: Al menos 10 GB de espacio libre.
Alternativas a BlueStacks para Instalar la Play Store en la PC
Si prefieres no usar BlueStacks, existen otras opciones de emuladores que también permiten acceder a la Play Store:
- Nox Player: Este emulador es conocido por su rendimiento y compatibilidad con una amplia gama de aplicaciones de Android.
- MEmu Play: Ofrece una interfaz intuitiva y es compatible con la mayoría de los dispositivos de hardware actuales.
- Lepuri: Es una opción ligera y fácil de usar, ideal para usuarios que no necesitan funciones avanzadas.
Guía para Iniciar Sesión en la Play Store desde el Emulador
Para iniciar sesión en la Play Store desde tu emulador, sigue estos pasos:
- Abre el emulador y asegúrate de que esté configurado correctamente.
- Busca y haz clic en el ícono de la Play Store en la pantalla principal del emulador.
- Cuando se abra la Play Store, selecciona Añadir cuenta y sigue las instrucciones para ingresar tu correo electrónico y contraseña de Google.
¿Cómo se llama el Play Store de la computadora?
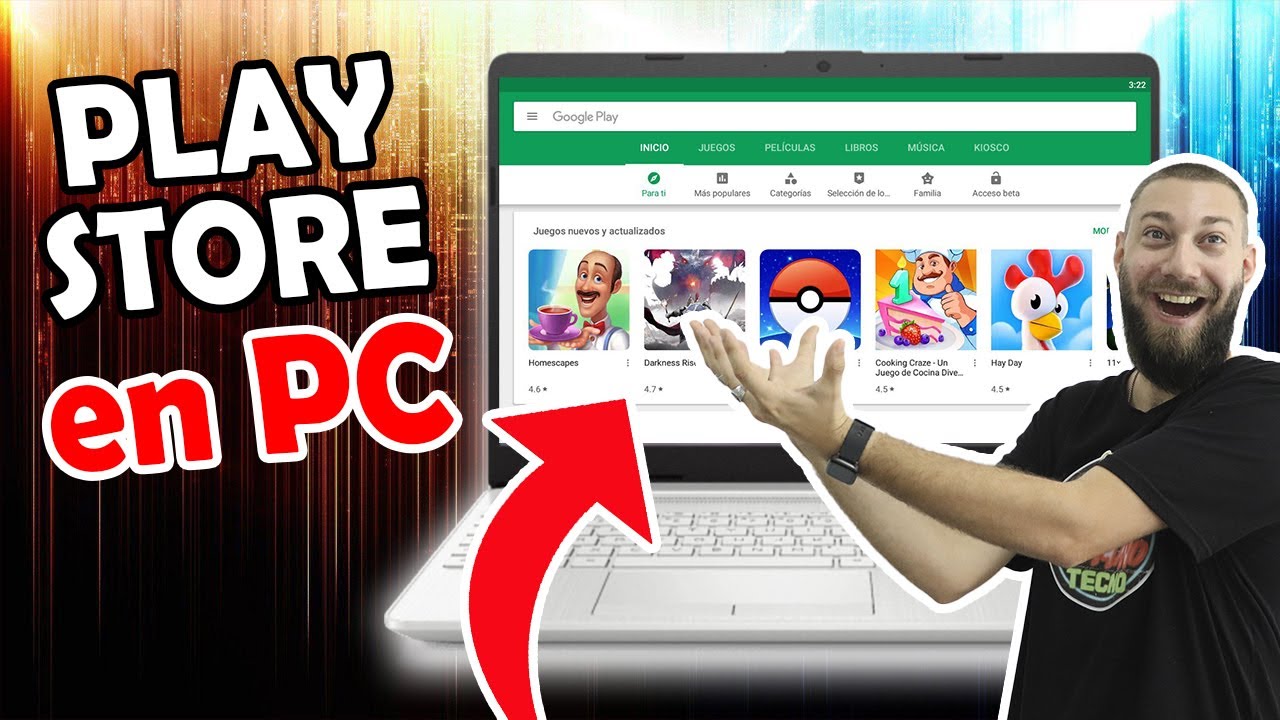
La respuesta a tu pregunta es que el Play Store de la computadora se conoce como Google Play para PC. Aunque Google no ofrece oficialmente una versión del Play Store para computadoras, existen varias aplicaciones y programas que permiten a los usuarios acceder a la tienda de aplicaciones de Android desde sus ordenadores.
Estas aplicaciones usan emuladores de Android que simulan el entorno de un dispositivo móvil, permitiendo la instalación y ejecución de aplicaciones de Google Play. Algunos de los emuladores más populares incluyen BlueStacks, Nox Player y MEmu.
Estos emuladores permiten no solo descargar y usar aplicaciones de Google Play, sino también disfrutar de juegos y otras funcionalidades que están disponibles en dispositivos móviles.
¿Qué es Google Play para PC?
Google Play para PC no es un producto oficial de Google, sino una solución que utiliza emuladores de Android para permitir a los usuarios acceder a la tienda de aplicaciones de Google Play desde sus computadoras.
¡Este contenido te puede interesar!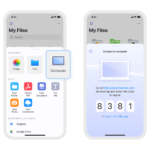 Como pasar fotos de iPhone a PC
Como pasar fotos de iPhone a PCEstos emuladores crean un entorno virtual que simula el sistema operativo de un dispositivo Android, lo que permite la instalación y ejecución de aplicaciones y juegos de Google Play. Los emuladores más conocidos incluyen:
- BlueStacks: Un emulador popular que ofrece una interfaz fácil de usar y soporte para una amplia gama de aplicaciones y juegos.
- Nox Player: Otro emulador de Android que es conocido por su rendimiento y estabilidad, ideal para juegos y aplicaciones que requieren alto rendimiento.
- MEmu: Un emulador que se destaca por su personalización y configuración avanzada, permitiendo a los usuarios ajustar el entorno de emulación a sus necesidades específicas.
¿Cómo instalar Google Play en un PC?
Para instalar Google Play en un PC, necesitas seguir estos pasos utilizando un emulador de Android:
- Descarga e instala un emulador de Android de tu preferencia, como BlueStacks, Nox Player o MEmu, desde su sitio web oficial.
- Abre el emulador y configura tu cuenta de Google si es necesario. Esto es importante para acceder a Google Play y descargar aplicaciones.
- Una vez que hayas configurado tu cuenta, abre Google Play desde el emulador y busca las aplicaciones que deseas instalar.
¿Cuáles son las ventajas y desventajas de usar Google Play en un PC?
Usar Google Play en un PC a través de un emulador de Android tiene tanto ventajas como desventajas:
- Ventajas:
- Acceso a una amplia gama de aplicaciones y juegos de Google Play que no están disponibles en otras tiendas de aplicaciones para PC.
- Poder usar aplicaciones móviles en una pantalla más grande y con un teclado y ratón, lo que mejora la experiencia de uso.
- Posibilidad de sincronizar tus aplicaciones y datos entre tu dispositivo móvil y tu PC.
- Desventajas:
- Los emuladores pueden requerir una cantidad significativa de recursos de hardware, lo que puede afectar el rendimiento de tu PC, especialmente si es un modelo más antiguo o con especificaciones modestas.
- No todas las aplicaciones y juegos están optimizados para funcionar en una pantalla de PC, lo que puede resultar en una experiencia de usuario menos fluida o con problemas de visualización.
- La seguridad y privacidad pueden ser mayores preocupaciones al usar emuladores, ya que no están sujetos a los mismos controles de calidad y seguridad que las aplicaciones en dispositivos móviles.
¿Cómo descargar la Play Store?
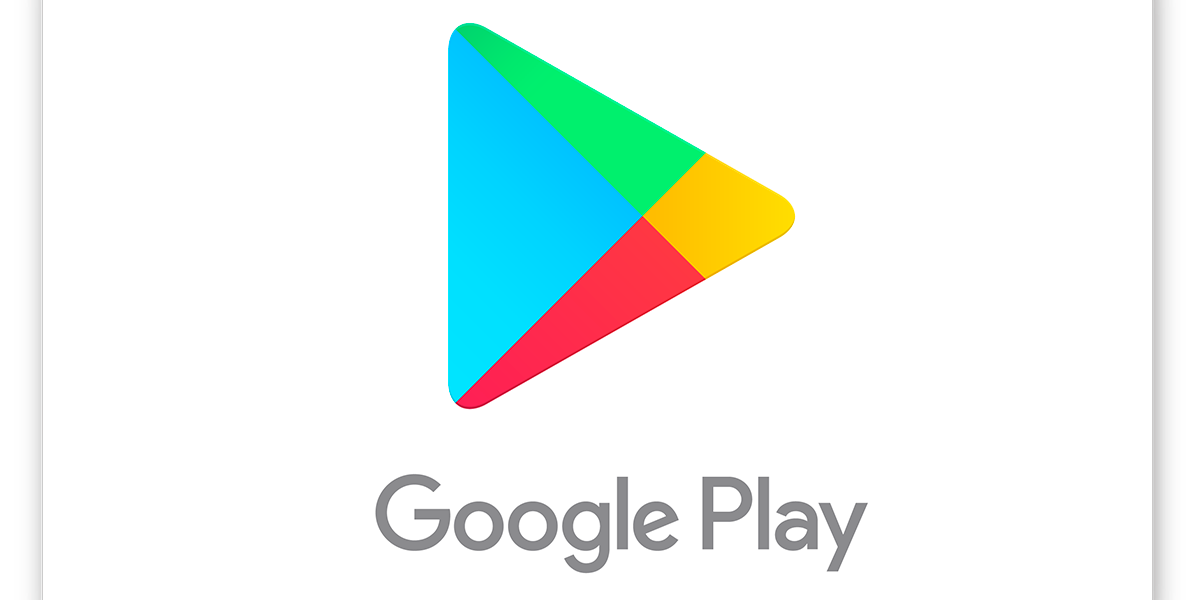
Para descargar la Play Store en tu dispositivo, sigue estos pasos detallados:
1. Asegúrate de que tu dispositivo sea compatible con la Play Store. Los dispositivos Android son los que soportan esta aplicación.
2. Conecta tu dispositivo a Internet, ya sea a través de una red Wi-Fi o datos móviles.
3. Abre la aplicación de Google Play Store, que suele venir preinstalada en la mayoría de los dispositivos Android.
4. Si no la tienes, puedes descargarla desde el sitio web oficial de Google. Visita el enlace de descarga de la Play Store en tu navegador web.
5. Haz clic en el botón de descarga y sigue las instrucciones en pantalla para instalarla.
6. Una vez instalada, abre la Play Store y configura tu cuenta de Google si aún no lo has hecho.
7. Listo, ya puedes navegar y descargar aplicaciones desde la Play Store.
Requisitos para descargar la Play Store
Para poder descargar la Play Store en tu dispositivo, es necesario cumplir con los siguientes requisitos:
¡Este contenido te puede interesar!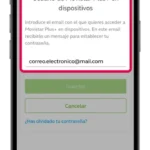 No puedo ver movistar plus en mi PC
No puedo ver movistar plus en mi PC- Tu dispositivo debe ser un teléfono o tableta Android.
- Debes tener una conexión a Internet activa, ya sea a través de Wi-Fi o datos móviles.
- Es recomendable tener suficiente espacio de almacenamiento en tu dispositivo para instalar la aplicación.
Alternativas para descargar la Play Store
Si no puedes acceder a la Play Store de manera convencional, existen algunas alternativas que puedes considerar:
- Descargar el archivo APK de la Play Store desde un sitio web de confianza y instalarlo manualmente en tu dispositivo.
- Utilizar una aplicación de terceros que te permita instalar APKs, como Aurora Store, que es una alternativa oficial de la Play Store.
- Contactar a tu fabricante de dispositivos o proveedor de servicios para obtener asistencia en la instalación de la Play Store.
Problemas comunes al descargar la Play Store y cómo solucionarlos
A veces, al intentar descargar la Play Store, puedes encontrarte con algunos problemas. Aquí te presentamos algunas soluciones:
- Si la descarga se interrumpe o falla, asegúrate de tener una conexión a Internet estable y reinicia tu dispositivo.
- Si el archivo APK no se instala, verifica que tu dispositivo tenga suficiente espacio de almacenamiento y que las opciones de Fuentes desconocidas estén habilitadas en los ajustes de seguridad.
- Si la Play Store no funciona correctamente después de la instalación, intenta borrar los datos y el caché de la aplicación desde los ajustes de tu dispositivo.
¿Cómo instalar una aplicación en mi PC?

Para instalar una aplicación en tu PC, sigue estos pasos detallados:
1. Busca la Aplicación Deseada: En primer lugar, decide qué aplicación quieres instalar. Puedes buscarla en el sitio web oficial del desarrollador, en tiendas de aplicaciones como Microsoft Store, o en sitios web de descargas confiables.
2. Descarga el Instalador: Una vez que hayas encontrado la aplicación, busca el botón de descarga. Asegúrate de seleccionar la versión adecuada para tu sistema operativo (Windows, macOS, Linux). El archivo que descargues suele ser un ejecutable (.exe para Windows, .dmg para macOS) o un archivo comprimido.
3. Ejecuta el Instalador: Localiza el archivo descargado en tu PC. Puede estar en la carpeta de descargas o en el lugar donde lo guardaste. Haz doble clic en el archivo para iniciar el proceso de instalación. Si es un archivo comprimido, primero descomprímelo.
4. Sigue las Instrucciones del Instalador: El instalador te guiará a través de varios pasos. Normalmente, te pedirá que aceptes los términos de servicio, elijas la ubicación de instalación, y configures opciones adicionales. Asegúrate de leer cada pantalla cuidadosamente.
¡Este contenido te puede interesar! Como subir historias a Instagram desde PC
Como subir historias a Instagram desde PC5. Finaliza la Instalación: Una vez que hayas completado todos los pasos, el instalador te informará que la aplicación se ha instalado correctamente. Puedes hacer clic en el botón Finalizar o Cerrar para terminar el proceso.
6. Inicia la Aplicación: La aplicación instalada debería aparecer en tu menú de inicio o en el escritorio. Haz doble clic en el icono para iniciarla. Si no encuentras el icono, puedes buscar la aplicación en el menú de inicio o en el explorador de archivos.
Seleccionar la Versión Correcta de la Aplicación
Es crucial seleccionar la versión correcta de la aplicación para tu sistema operativo. Cada sistema operativo tiene requisitos específicos:
- Windows: Asegúrate de descargar la versión .exe para Windows.
- macOS: Descarga la versión .dmg para macOS.
- Linux: Busca la versión .deb para distribuciones basadas en Debian o .rpm para distribuciones basadas en Red Hat.
Configurar las Opciones de Instalación
Durante el proceso de instalación, puedes configurar varias opciones para personalizar la experiencia:
- Ubicación de Instalación: Elige la carpeta donde deseas instalar la aplicación. Es recomendable usar la ubicación predeterminada a menos que tengas una razón específica para cambiarla.
- Icono en el Escritorio: Decide si quieres que se cree un acceso directo en el escritorio para la aplicación.
- Crear Entradas en el Menú de Inicio: Verifica si deseas que se creen entradas en el menú de inicio para fácil acceso.
Verificar la Instalación y Actualizaciones
Después de instalar la aplicación, es importante verificar que todo funcione correctamente:
- Abre la aplicación y asegúrate de que se ejecute sin problemas.
- Revisa si hay actualizaciones disponibles para la aplicación. Muchas aplicaciones tienen un menú de configuración donde puedes verificar y descargar actualizaciones.
- Lee la documentación o el archivo README que puede haber venido con la aplicación para obtener más información sobre su uso y configuración.
Preguntas frecuentes
¿Cómo instalar Play Store en mi PC?
Para instalar Play Store en tu PC, puedes usar emuladores de Android como BlueStacks o Nox Player. Descarga e instala el emulador, luego configura una cuenta de Google dentro del emulador.
Una vez configurada, ve a la tienda de aplicaciones y descarga Play Store. Finalmente, reinicia el emulador y ya podrás usar Play Store en tu PC.
¡Este contenido te puede interesar!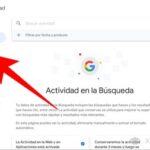 Mi actividad Google borrar historial PC
Mi actividad Google borrar historial PC¿Es seguro instalar Play Store en mi PC?
Sí, instalar Play Store en tu PC a través de emuladores de Android es seguro. Sin embargo, asegúrate de descargar el emulador desde sitios web oficiales y confiables. Además, mantén tu antivirus actualizado y evita descargar aplicaciones no oficiales para minimizar riesgos de seguridad.
¿Cuáles son los requisitos del sistema para instalar Play Store en PC?
Para instalar Play Store en tu PC, necesitas un sistema operativo Windows 10 o superior, al menos 4 GB de RAM, y un procesador de 64 bits. También debes tener suficiente espacio en el disco duro y una conexión a internet estable. Verifica que tu PC cumpla con estos requisitos antes de instalar un emulador de Android.
¿Puedo usar Play Store en mi PC sin un teléfono Android?
Sí, puedes usar Play Store en tu PC sin necesidad de un teléfono Android. Utilizando un emulador de Android, puedes crear una cuenta de Google y acceder a Play Store directamente desde tu computadora.
De esta manera, podrás descargar y usar aplicaciones y juegos de Android en tu PC sin tener un dispositivo Android físico.

Deja un comentario