Como deshabilitar información datos en PC en Windows 11
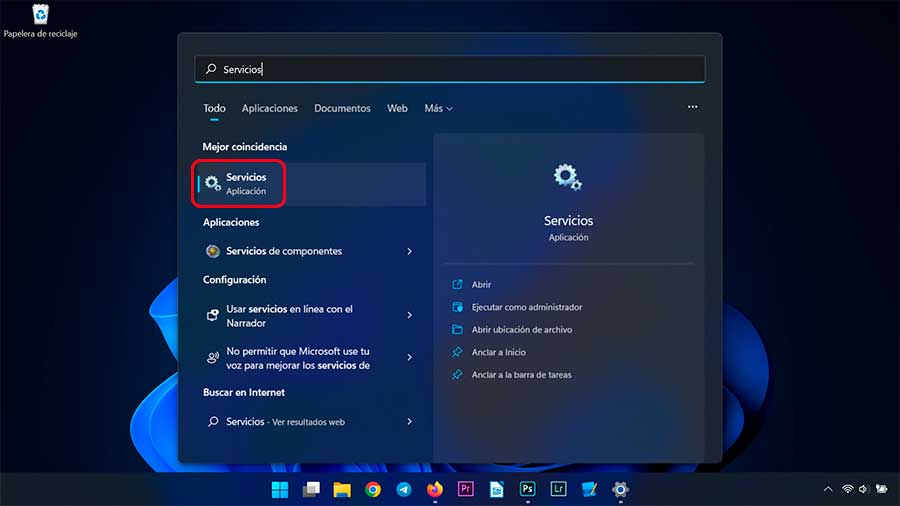
La privacidad en línea es crucial, y Windows 11, a pesar de sus mejoras, recopila información de tu PC. Este artículo te guiará paso a paso para deshabilitar la recopilación de datos innecesarios, permitiéndote controlar qué información Microsoft accede y utiliza.
Aprenderás a modificar configuraciones de diagnóstico, personalizar la telemetría y ajustar opciones de privacidad en diferentes áreas de Windows 11, maximizando tu control y minimizando el seguimiento. Descubre cómo proteger tu información personal y mejorar tu seguridad digital.
Deshabilitando la recopilación de datos en Windows 11
Desactivando la telemetría de Windows
Windows 11, al igual que sus predecesores, recopila datos de diagnóstico para mejorar su funcionamiento y solucionar problemas. Puedes controlar la cantidad de datos que se envían a Microsoft a través de la configuración de diagnóstico.
Para acceder a esta configuración, ve a Configuración > Privacidad y seguridad > Diagnóstico y comentarios. Aquí encontrarás diferentes niveles de diagnóstico, desde "Básico" (que envía la menor cantidad de información) hasta "Completo" (que envía la mayor cantidad). Selecciona la opción "Básico" para minimizar la recopilación de datos.
Recuerda que elegir "Básico" puede limitar la capacidad de Microsoft para diagnosticar y solucionar problemas específicos en tu sistema, pero prioriza tu privacidad. También puedes desactivar por completo los diagnósticos, aunque no se recomienda a menos que tengas motivos específicos para hacerlo.
Control de las aplicaciones y sus permisos de acceso a datos
Muchas aplicaciones requieren acceso a diferentes datos en tu PC para funcionar correctamente. Sin embargo, puedes controlar qué aplicaciones tienen permiso para acceder a qué tipo de información. Accede a Configuración > Privacidad y seguridad > Permisos de aplicaciones.
Aquí verás una lista de las aplicaciones instaladas y los tipos de datos a los que pueden acceder (ubicación, cámara, micrófono, contactos, etc.). Revisa cada aplicación individualmente y deshabilita el acceso a los datos que no consideres necesarios.
Presta especial atención a las aplicaciones que no reconoces o que te parecen sospechosas. Revisar y ajustar estos permisos regularmente te ayudará a proteger tu privacidad y a prevenir posibles accesos no autorizados a tu información.
Deshabilitando la recopilación de datos en servicios específicos
Algunos servicios de Windows, como la búsqueda de Windows o Cortana, recopilan datos para mejorar su funcionalidad. Si deseas reducir aún más la cantidad de datos recopilados, puedes deshabilitar o limitar la funcionalidad de estos servicios.
Para ello, busca en la configuración de Windows las opciones relacionadas con cada servicio en particular. Por ejemplo, puedes desactivar Cortana en la configuración de búsqueda.
Recuerda que deshabilitar estos servicios puede afectar la funcionalidad de algunas características de Windows, por lo que es importante evaluar cuidadosamente si estás dispuesto a sacrificar esa funcionalidad por una mayor privacidad.
| Opción | Descripción | Impacto en la privacidad |
|---|---|---|
| Nivel de Diagnóstico (Configuración > Privacidad y seguridad > Diagnóstico y comentarios) | Controla la cantidad de datos de diagnóstico que Windows envía a Microsoft. | Alto (Completo), Medio (Mejorado), Bajo (Básico) |
| Permisos de Aplicaciones (Configuración > Privacidad y seguridad > Permisos de aplicaciones) | Gestiona el acceso de las aplicaciones a datos específicos en tu PC. | Variable, dependiendo de las aplicaciones y los permisos otorgados. |
| Desactivar servicios específicos (Ej: Cortana) | Reduce la recopilación de datos de servicios individuales de Windows. | Moderado a Alto, dependiendo del servicio deshabilitado. |
¿Cómo quitar el uso medido de datos en Windows 11?

Método 1: A través de la Configuración de Windows
Para eliminar la configuración de "Uso medido de datos" en Windows 11 a través de la configuración del sistema, debes seguir estos pasos. Este método es el más directo y recomendado para la mayoría de los usuarios.
¡Este contenido te puede interesar!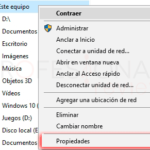 Como saber cuántas bits tiene mi PC
Como saber cuántas bits tiene mi PCSe centra en modificar la configuración de la conexión de red que está identificada como "medida". Recuerda que al quitar esta etiqueta, tu sistema descargará actualizaciones y otros archivos automáticamente, lo que puede aumentar el consumo de datos.
- Abre la aplicación de Configuración (puedes buscarla en el menú de inicio escribiendo "Configuración").
- Haz clic en "Red e internet".
- Selecciona "Wi-Fi" o "Ethernet", dependiendo de cómo te conectas a internet.
- Busca la red a la que estás conectado y selecciona "Propiedades".
- Desactiva el interruptor situado junto a "Usar datos medidos".
Método 2: A través del Panel de Control (Método Alternativo)
Aunque la configuración de Windows es la forma más sencilla, también puedes acceder a esta configuración a través del Panel de Control. Esta opción es útil para usuarios familiarizados con este método o para aquellos que prefieren una interfaz más clásica.
Recuerda que los pasos son similares al método anterior, pero con un recorrido diferente dentro de la configuración del sistema.
- Abre el Panel de control (puedes buscarlo en el menú de inicio).
- Selecciona "Red e Internet".
- Haz clic en "Conexiones de red".
- Haz clic derecho en tu conexión de red (Wi-Fi o Ethernet) y selecciona "Propiedades".
- Selecciona la pestaña "Compartir". En la parte inferior, desmarca "Usar esta conexión como conexión de acceso a internet".
- En la pestaña "Administrar la conexión inalámbrica...", repite los pasos para desactivar "Usar datos medidos".
Método 3: Consideraciones Importantes al Quitar el Uso Medido de Datos
Antes de desactivar el "Uso medido de datos", es crucial considerar las implicaciones. Remover esta configuración permite que Windows descargue actualizaciones automáticamente y consuma datos sin restricciones.
Esto puede resultar en un mayor consumo de datos móviles y en costes adicionales si tienes una conexión con un límite de datos. Asegúrate de tener una conexión de datos ilimitada o un plan de datos adecuado antes de realizar este cambio.
Considera utilizar aplicaciones de gestión de descargas para controlar el consumo de datos.
- Revisa tu plan de datos para asegurar que no te verás afectado por un consumo mayor del esperado.
- Considera la posibilidad de utilizar un software de control de ancho de banda para gestionar tus descargas y evitar sobrepasar tu límite de datos.
- Si utilizas una conexión de datos móviles, monitoriza tu consumo regularmente para evitar sorpresas desagradables en tu factura.
¿Cómo borrar todos los datos de un ordenador Windows 11?
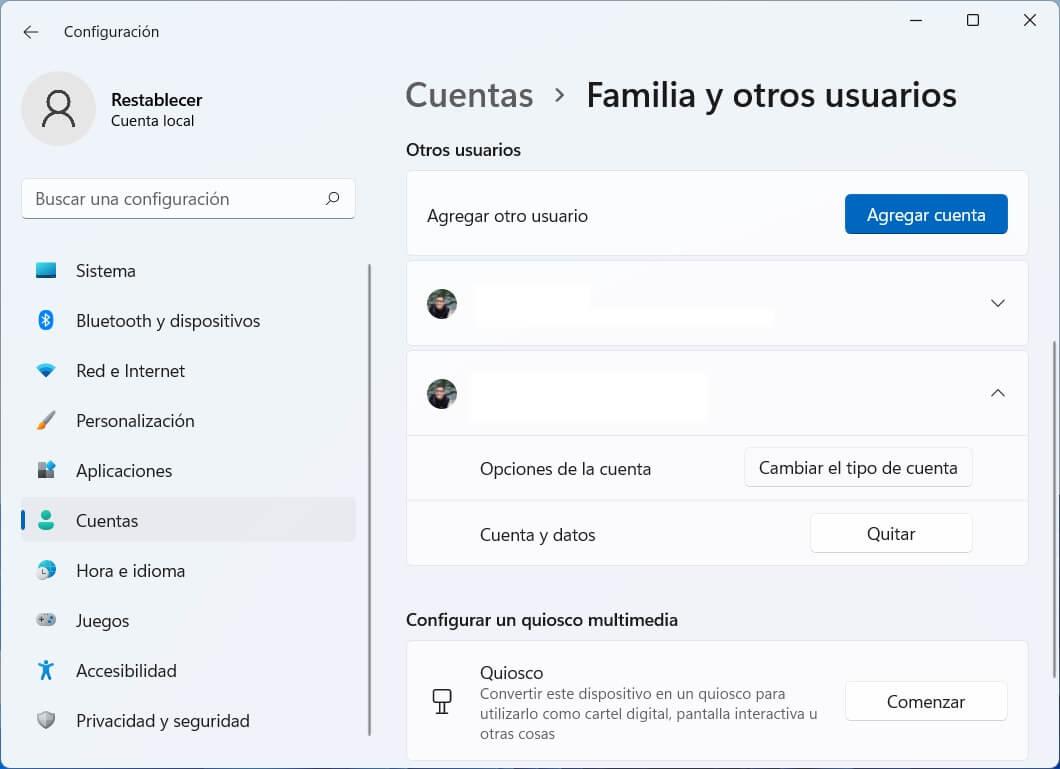
Restablecer este PC (Opción Recomendada)
Esta es la opción más sencilla y segura para borrar todos los datos de un ordenador Windows 11. Restablecer este PC, también conocido como reiniciar, formatea el disco duro, eliminando el sistema operativo y todos los archivos personales.
Sin embargo, es importante que tengas en cuenta que este método no borra todos los datos de forma irreversible, aunque sí los hace inaccesibles sin herramientas especiales. Para realizarlo, sigue estos pasos:
- Abre la aplicación "Configuración" (puedes buscarla en el menú inicio).
- Ve a "Sistema" > "Recuperación".
- En la sección "Restablecer este PC", haz clic en "Restablecer PC".
- Elige entre "Conservar mis archivos" (que eliminará las aplicaciones y configuraciones pero mantendrá tus archivos personales, aunque se recomienda realizar una copia de seguridad primero) o "Eliminar todo" (que eliminará todos los datos del disco). Esta última opción es la recomendada para borrar todos los datos.
- Sigue las instrucciones en pantalla. El proceso puede tardar un tiempo considerable.
Utilizar una Herramienta de Borrado de Datos de Terceros
Para un borrado más seguro y completo, puedes usar herramientas de terceros diseñadas específicamente para eliminar datos de forma irreversible. Estas herramientas suelen sobreescribir los datos múltiples veces, haciendo prácticamente imposible su recuperación.
Es importante investigar y elegir una herramienta de confianza, ya que algunas podrían ser maliciosas. Ten en cuenta que este método requiere que descargues e instales el software antes de realizar el borrado completo. Algunos ejemplos de herramientas son DBAN (Darik's Boot and Nuke) o Eraser.
- Descarga e instala una herramienta de borrado de datos de confianza.
- Sigue las instrucciones del software para seleccionar las unidades que deseas borrar.
- Selecciona un método de borrado seguro (como el sobreescrito múltiple). Recuerda que un mayor número de sobreescrituras implica un borrado más seguro pero requiere más tiempo.
- Inicia el proceso de borrado. Este proceso puede llevar varias horas, dependiendo del tamaño del disco duro y del método de borrado elegido.
Formateo desde la BIOS/UEFI
Esta opción es más técnica y solo debe ser utilizada si tienes experiencia en el manejo de la BIOS/UEFI. El formateo desde la BIOS/UEFI permite formatear el disco duro antes de que se inicie el sistema operativo, lo que puede ser útil si el sistema operativo está dañado o no inicia correctamente.
Recuerda que este método también eliminará todos los datos del disco duro, y es una opción más radical y con mayor riesgo de error si no se tiene suficiente conocimiento.
¡Este contenido te puede interesar! Como subir historias a Instagram desde PC
Como subir historias a Instagram desde PC- Reinicia tu ordenador y accede a la BIOS/UEFI (generalmente presionando Del, F2, F10, F12 o Esc durante el arranque, la tecla varia según el fabricante de la placa base).
- Busca la opción para acceder a la configuración del disco duro o la gestión de dispositivos de arranque.
- Selecciona la unidad que deseas formatear y elige la opción de formateo (esta opción suele llamarse "format" o algo similar).
- Confirma el formateo. Este proceso eliminará todos los datos de la unidad seleccionada.
¿Cómo quitar la publicidad en Windows 11?

Eliminar por completo la publicidad en Windows 11 es complejo, ya que Microsoft la integra profundamente en el sistema operativo.
Sin embargo, existen varias maneras de reducir significativamente, o en algunos casos eliminar, la mayoría de los anuncios. La efectividad de cada método depende de la versión de Windows 11 y las actualizaciones instaladas, ya que Microsoft suele cambiar la forma en que muestra los anuncios con cada actualización.
Es importante tener en cuenta que algunos métodos requieren ajustes en el registro de Windows, lo cual, si no se realiza correctamente, podría dañar el sistema. Se recomienda realizar una copia de seguridad del sistema antes de realizar cambios en el registro.
Desactivación de la publicidad en la configuración de Windows
Windows 11 ofrece algunas opciones de configuración para controlar la publicidad integrada. Aunque no eliminan todos los anuncios, pueden reducir su número considerablemente.
Estos ajustes se encuentran principalmente en las secciones de "Personalización", "Notificaciones" y "Privacidad". Es importante explorar cada una de las opciones relacionadas con publicidad personalizada, sugerencias, y notificaciones de aplicaciones.
- Desactiva la opción de "Mostrar sugerencias en Inicio y en otras áreas de Windows". Esta configuración suele estar en la sección de personalización. Esto eliminará algunas de las sugerencias de aplicaciones y anuncios.
- Configura las notificaciones para que solo te lleguen las que sean esenciales. Una cantidad menor de notificaciones significa menos ventanas emergentes publicitarias.
- Ajusta la configuración de privacidad para restringir el acceso a tu información. Menos datos compartidos significa menos publicidad personalizada.
Modificación del Registro de Windows
Acceder al registro de Windows es una forma más avanzada para desactivar la publicidad. Es importante ser cuidadoso al realizar modificaciones en el registro, ya que un error podría causar problemas graves en el sistema. Es recomendable hacer una copia de seguridad antes de realizar cualquier cambio.
La búsqueda en línea de claves específicas para desactivar anuncios puede ser útil, pero hay que asegurarse de consultar fuentes confiables para evitar la modificación de claves incorrectas.
- Abre el editor del registro (regedit) como administrador.
- Navega a las claves de registro relacionadas con la publicidad (estas claves pueden variar según las versiones de Windows 11). Busca claves que contengan palabras como "Advertising", "Notifications", o similares.
- Modifica los valores de estas claves para deshabilitar la publicidad. Por lo general, cambiar los valores a 0 deshabilita las funciones relacionadas con la publicidad.
Utilización de aplicaciones de terceros
Existen varias aplicaciones de terceros diseñadas para eliminar o bloquear la publicidad en Windows 11. Es fundamental descargar estas aplicaciones de fuentes confiables para evitar malware.
Antes de instalar cualquier aplicación, lee detenidamente las opiniones y reseñas de otros usuarios para asegurarte de que sea segura y efectiva. Es importante revisar los permisos que solicita la aplicación para evitar que acceda a información sensible.
- Investiga y selecciona una aplicación de eliminación de publicidad con buenas reseñas.
- Descarga la aplicación únicamente de sitios web oficiales y confiables.
- Instala la aplicación y sigue las instrucciones del programa para eliminar la publicidad.
¿Cómo deshabilitar un dispositivo en Windows 11?

Existen varias maneras de deshabilitar un dispositivo en Windows 11, dependiendo del tipo de dispositivo y de lo que quieras lograr. Aquí te explico algunas:
Deshabilitar un dispositivo desde el Administrador de dispositivos
Para deshabilitar un dispositivo a través del Administrador de dispositivos, sigue estos pasos:
¡Este contenido te puede interesar!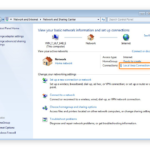 Como ver la ip de mi PC
Como ver la ip de mi PCAbre el menú de inicio y busca "Administrador de dispositivos".
Selecciona "Administrador de dispositivos" de la lista de resultados.
Busca el dispositivo que deseas deshabilitar. La lista está organizada por categorías (adaptadores de red, controladores de sonido, etc.). Puedes expandir cada categoría para encontrar el dispositivo específico.
Haz clic derecho sobre el dispositivo que quieres deshabilitar y selecciona "Deshabilitar dispositivo".
Windows te preguntará si estás seguro. Confirma la acción.
El dispositivo se deshabilitará y se mostrará con una flecha hacia abajo.
- Si necesitas volver a habilitar el dispositivo, repite los pasos anteriores, pero en lugar de "Deshabilitar dispositivo", selecciona "Habilitar dispositivo".
- Esta es la forma más común y efectiva para deshabilitar la mayoría de los dispositivos de hardware.
- Ten en cuenta que algunos dispositivos pueden requerir reiniciar el sistema para que los cambios surtan efecto.
Deshabilitar un dispositivo desde el Panel de control
Aunque el Administrador de dispositivos es la opción preferida, algunos dispositivos también pueden deshabilitarse desde el Panel de control. La ruta y la disponibilidad de esta opción varían según el dispositivo:
Este método no siempre es viable y depende en gran medida del tipo de dispositivo. Algunos dispositivos, como las impresoras o los teclados, pueden tener sus propias opciones de deshabilitación dentro de sus propiedades en el panel de control.
Para usar este método deberías ubicar el dispositivo en el Panel de Control y revisar si ofrece la opción de deshabilitarlo, que a menudo se encuentra en la sección de "Propiedades".
- Abre el Panel de control y busca el icono del dispositivo que desees deshabilitar.
- Haz clic derecho sobre el icono y busca una opción como "Deshabilitar", "Desconectar" o similar. La nomenclatura puede variar según el dispositivo.
- Si no encuentras una opción para deshabilitar directamente el dispositivo, este método no será aplicable en este caso.
Deshabilitar un dispositivo mediante el símbolo del sistema o PowerShell
Para usuarios avanzados, el símbolo del sistema o PowerShell ofrecen mayor control. Sin embargo, este método requiere conocer el nombre del dispositivo o su ID de hardware. Un error en este método podría afectar la estabilidad del sistema, por lo que se recomienda precaución.
- Abre el símbolo del sistema o PowerShell como administrador.
- Utiliza comandos específicos para deshabilitar el dispositivo. Estos comandos varían considerablemente y requieren un conocimiento previo de la gestión de dispositivos mediante línea de comandos. Es importante investigar los comandos adecuados para cada dispositivo.
- Esta opción solo se recomienda para usuarios con experiencia en línea de comandos, ya que un comando incorrecto podría causar problemas graves en el sistema.
Preguntas frecuentes
¿Cómo deshabilitar el acceso a la ubicación en Windows 11?
Para desactivar el acceso a la ubicación, abre la configuración de Windows (tecla de Windows + I), selecciona "Privacidad y seguridad" y luego "Ubicación".
Desactiva el interruptor principal "Ubicación". Puedes también controlar qué aplicaciones tienen acceso a tu ubicación individualmente en la misma sección.
Recuerda que desactivar esta función limitará la funcionalidad de algunas aplicaciones que dependen de la información de ubicación, como mapas o servicios meteorológicos.
¿Cómo evitar que Windows 11 recopile datos de uso?
Puedes reducir la recopilación de datos de uso en Windows 11 ajustando la configuración de diagnóstico. Ve a la configuración de Windows, luego a "Privacidad y seguridad" y después a "Diagnóstico y comentarios".
Aquí puedes cambiar el nivel de datos que se envían a Microsoft, seleccionando "Básico" en lugar de "Completo". Ten en cuenta que con la opción "Básico" se enviará menos información, pero algunas funciones podrían verse afectadas.
¿Cómo deshabilitar el seguimiento de actividad en Windows 11?
Para minimizar el seguimiento de actividad, desactiva la función "Historial de actividad" en la configuración de Windows. Accede a la configuración (tecla de Windows + I), ve a "Privacidad y seguridad" y busca "Historial de actividad".
Desactiva el interruptor. Esta opción detiene el registro de tu actividad de búsqueda, navegación web y otras interacciones con el sistema, protegiendo tu privacidad. Ten en cuenta que algunas aplicaciones podrían funcionar de manera limitada.
¿Puedo borrar completamente mis datos de uso en Windows 11?
Puedes borrar el historial de actividad existente. En la configuración de Windows, bajo "Privacidad y seguridad", selecciona "Historial de actividad". Encontrarás la opción para "Borrar historial de actividad". Esto elimina el historial almacenado localmente.
¡Este contenido te puede interesar! Como formatear un PC con Windows 10
Como formatear un PC con Windows 10Para una eliminación más exhaustiva de datos, considera la posibilidad de realizar una reinstalación limpia del sistema operativo, pero ten en cuenta que esto borrará todos los datos de tu disco duro.

Deja un comentario