PC no da imagen ni BIOS

Un problema común y frustrante para cualquier usuario de PC es la ausencia total de imagen, incluso antes de llegar al BIOS. Esta falla, que impide el arranque del sistema operativo, puede tener diversas causas, desde problemas simples de conexión hasta fallos más complejos en componentes cruciales.
Este artículo explorará las posibles soluciones para este inconveniente, guiándote paso a paso en la diagnosis y reparación de tu equipo. Aprenderás a identificar la fuente del problema y a realizar las comprobaciones necesarias para devolver la vida a tu PC.
- Posibles Causas de una PC que no Enciende ni Muestra la BIOS
- ¿Qué hacer cuando el PC enciende pero no da imagen?
- ¿Cómo puedo entrar a la BIOS si no tengo imagen?
- ¿Qué hacer cuando mi PC se queda en pantalla negra y no inicia?
- ¿Qué hacer si mi PC no manda señal al monitor?
-
Preguntas frecuentes
- ¿Mi PC no da imagen ni entra al BIOS, pero los ventiladores funcionan?
- ¿Qué debo hacer si mi PC no da señal de vídeo ni entra en el BIOS, y no hay ningún pitido?
- Mi PC no muestra imagen ni BIOS, pero escucho un pitido corto repetido. ¿Qué significa?
- ¿Puedo solucionar el problema de falta de imagen y acceso al BIOS yo mismo, o necesito un técnico?
Posibles Causas de una PC que no Enciende ni Muestra la BIOS
Cuando tu PC no muestra imagen ni siquiera llega a la BIOS, la situación puede ser frustrante, pero existen varias razones por las que esto puede ocurrir. El problema puede radicar en componentes esenciales para el arranque del sistema, desde la fuente de alimentación hasta la placa base.
Un diagnóstico sistemático es crucial para identificar la causa raíz. Comenzaremos descartando las causas más comunes y fáciles de verificar antes de avanzar hacia problemas más complejos que podrían requerir conocimientos técnicos especializados o la intervención de un profesional.
Es importante recordar siempre tomar las precauciones necesarias al trabajar con componentes internos de una computadora para evitar daños o descargas eléctricas.
Problemas con la Fuente de Poder
Una de las causas más frecuentes de una PC que no da imagen ni BIOS es un problema con la fuente de alimentación (PSU). Si la fuente de poder no está funcionando correctamente, no podrá suministrar la energía necesaria para que los demás componentes se inicien.
Esto puede deberse a un fallo en el suministro eléctrico, un cable dañado, un componente interno defectuoso en la propia fuente o incluso sobrecarga.
Para comprobarlo, puedes intentar usar una fuente de alimentación conocida como buena, o verificar si el ventilador de la fuente está funcionando al encender la PC. Un cable de alimentación flojo o dañado también puede ser el culpable; asegúrate de que estén bien conectados tanto a la fuente de poder como a la toma de corriente.
Componentes Internos Desconectados o Defectuosos
Otra causa común es la conexión incorrecta o el fallo de componentes internos como la tarjeta gráfica, la memoria RAM o el procesador. Asegúrate de que todas las tarjetas estén correctamente encajadas en sus ranuras y que los cables estén firmemente conectados a la placa base.
Un módulo de RAM defectuoso, por ejemplo, puede impedir que el sistema inicie completamente, incluso antes de llegar a la BIOS. Un procesador mal instalado también puede causar este problema.
¡Este contenido te puede interesar!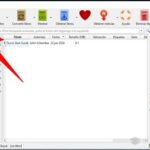 Como meter libros en Kindle desde PC
Como meter libros en Kindle desde PCSi tienes varios módulos de RAM, intenta arrancar con solo uno para descartar problemas con la memoria. También verifica si hay algún condensador hinchado o quemado en la placa base, lo que podría indicar un problema grave.
Problemas con la Placa Base
La placa base es el corazón del sistema y si tiene algún problema, es muy probable que la PC no arranque. Un fallo en la placa base puede deberse a varios factores, incluyendo daños por sobretensión, componentes defectuosos o incluso problemas de soldadura en la propia placa.
Si descartaste los problemas con la fuente de alimentación y los componentes individuales, la placa base es la siguiente sospechosa.
Desafortunadamente, determinar la causa exacta de un fallo en la placa base puede ser complicado y generalmente requiere un diagnóstico especializado. Una posible indicación de problema con la placa base es la ausencia completa de cualquier signo de vida, como ventiladores que giren, o leds de encendido.
| Posible Problema | Síntomas | Solución Sugerida |
|---|---|---|
| Fuente de Alimentación Defectuosa | Sin encendido, ningún ventilador gira. | Reemplaza la fuente de alimentación o prueba con una fuente de alimentación conocida como buena. |
| RAM defectuosa | Sin imagen, sin pitidos. | Prueba con un módulo de RAM diferente o intenta arrancar con un solo módulo. |
| Tarjeta Gráfica Defectuosa | Sin imagen, pero otros componentes funcionan (ej: ventiladores). | Prueba con una tarjeta gráfica diferente o integra la gráfica del procesador (si aplica). |
| Placa Base Defectuosa | Sin signo de vida o errores de POST. | Requiere diagnóstico especializado, posible reparación o reemplazo de la placa base. |
¿Qué hacer cuando el PC enciende pero no da imagen?

Ante un escenario donde el PC se enciende (escuchas los ventiladores, el disco duro, etc.) pero la pantalla permanece en negro, la situación requiere una investigación sistemática para identificar la causa.
Es crucial abordar el problema de manera gradual, verificando los componentes más probables antes de pasar a otros más complejos. El orden de las comprobaciones es clave para una resolución eficaz.
No es recomendable abrir la torre sin las precauciones adecuadas y conocimientos básicos de informática. Si no te sientes cómodo, busca la ayuda de un técnico.
Comprobaciones Básicas:
Se debe empezar por las soluciones más sencillas. Antes de entrar en posibles problemas de hardware, es fundamental asegurarse de que lo básico funciona correctamente.
Un error simple puede evitarte horas de diagnóstico.
¡Este contenido te puede interesar!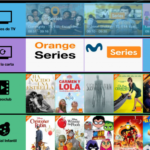 Como ver tv Orange en el PC
Como ver tv Orange en el PC- Verifica la conexión del cable de video: Asegúrate de que el cable que conecta tu PC al monitor esté firmemente conectado en ambos extremos (tanto en la tarjeta gráfica como en el monitor). Prueba con un cable diferente si tienes uno disponible para descartar problemas en el cable. Si tu monitor tiene diferentes entradas (HDMI, VGA, DisplayPort), intenta conectar el cable a una entrada diferente.
- Prueba con un monitor diferente: Si tienes acceso a otro monitor, conéctalo a tu PC. Si el problema persiste, el fallo no está en el monitor. Si la imagen aparece en otro monitor, el problema es con tu monitor original o su configuración.
- Verifica el cable de alimentación del monitor: Asegúrate de que el monitor esté correctamente conectado a una toma de corriente y que la toma funcione. Un problema de alimentación en el monitor puede causar una pantalla en negro aunque el ordenador funcione.
Problemas con la Tarjeta Gráfica:
Si las comprobaciones básicas no solucionan el problema, el foco se desplaza hacia la tarjeta gráfica. Las tarjetas gráficas son componentes vitales para la generación de imágenes y un fallo en ellas es una causa común de pantalla negra.
- Revisa la tarjeta gráfica físicamente: Inspecciona visualmente la tarjeta gráfica dentro de la torre, asegúrate de que está correctamente instalada en la ranura PCI-e. Un mal contacto puede causar el fallo. Intenta retirar y volver a instalar la tarjeta gráfica (apaga completamente el PC antes de hacerlo).
- Prueba con otra tarjeta gráfica (si es posible): Si dispones de otra tarjeta gráfica compatible, instálala en tu PC para ver si el problema se resuelve. Esto te confirmará si la tarjeta gráfica original está dañada.
- Actualiza los controladores de la tarjeta gráfica: Los controladores obsoletos o dañados pueden causar problemas de visualización. Visita la página web del fabricante de tu tarjeta gráfica (Nvidia, AMD o Intel) y descarga los controladores más recientes para tu sistema operativo.
Problemas de Hardware Internos:
Una vez revisada la tarjeta gráfica, otros componentes internos pueden ser responsables del problema. Recuerda apagar y desenchufar el PC antes de cualquier manipulación interna.
- Comprueba la memoria RAM: Un fallo en la memoria RAM puede impedir que el sistema arranque correctamente y muestre imagen. Prueba a retirar un módulo de RAM y reiniciar el PC. Si funciona, el problema está en el módulo de RAM que quitaste. Si el problema persiste, prueba con el otro módulo.
- Revisa la fuente de alimentación: Una fuente de alimentación defectuosa puede no proporcionar suficiente energía a los componentes, incluyendo la tarjeta gráfica. Si tienes otra fuente de alimentación compatible, prueba a cambiarla.
- Comprueba la placa base: Si todos los componentes anteriores han sido revisados y el problema persiste, la placa base podría estar dañada. Esta es una reparación más compleja y a menudo requiere la ayuda de un técnico especializado.
¿Cómo puedo entrar a la BIOS si no tengo imagen?
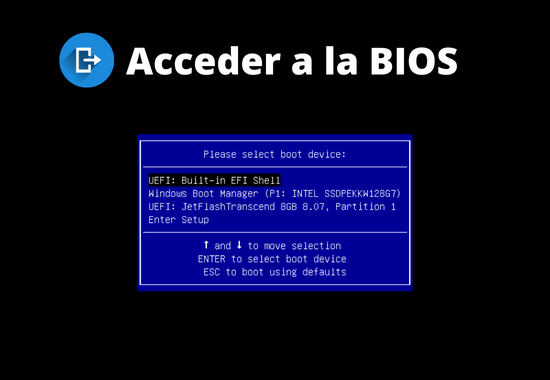
Acceder a la BIOS cuando no hay imagen en el monitor puede ser complicado, ya que la ausencia de imagen indica un problema preliminar que impide la visualización normal del proceso de arranque. Sin embargo, existen algunas estrategias que puedes intentar:
Métodos para intentar entrar a la BIOS sin imagen
Si no tienes imagen en tu monitor, lo primero que debes descartar es un problema con la conexión del monitor a la tarjeta gráfica o placa base. Verifica los cables y puertos correctamente.
Si el problema persiste, las opciones para acceder a la BIOS se reducen a intentar acceder a través de la señal acústica que emite el PC (si es que lo hace) o bien, a través de una pantalla externa conectada a otra salida.
Algunas placas base tienen salidas de vídeo adicionales que puedes probar. Finalmente, la solución mas drástica es un diagnóstico externo.
- Comprueba las conexiones del monitor y el cable de alimentación. Asegúrate de que todo esté correctamente conectado tanto al monitor como a la computadora.
- Intenta usar un monitor diferente, si tienes uno a mano, para descartar la posibilidad de que el problema sea del monitor mismo.
- Si tu placa base tiene varias salidas de video (como VGA, DVI, HDMI), prueba a cambiar el puerto. Algunas placas bases priorizan una salida sobre otra.
Identificación de pitidos del BIOS
Muchos ordenadores emiten pitidos a través del altavoz interno de la placa base para indicar problemas de hardware durante el arranque. Estos códigos de pitidos varían según el fabricante de la placa base. Consulta el manual de tu placa base para identificar el significado de los pitidos.
Si bien esto no te permite entrar a la BIOS directamente, te ayudará a diagnosticar el problema que impide la visualización.
- Presta atención a la secuencia y el número de pitidos que emite tu ordenador al encenderse. Si hay una secuencia repetitiva, apunta los pitidos.
- Busca el manual de tu placa base (generalmente disponible online mediante el numero de serie) para encontrar una tabla de códigos de pitidos y su significado.
- Los códigos de pitidos te pueden indicar un problema con la memoria RAM, la tarjeta gráfica, el procesador, etc. Esto te ayudará a enfocar la solución del problema de visualización antes de intentar acceder a la BIOS.
Diagnóstico externo y reparación
Si los métodos anteriores no funcionan, es probable que tengas un problema de hardware más serio que impide la generación de la señal de video. En este caso, una reparación profesional puede ser la mejor opción.
¡Este contenido te puede interesar! Mejor emulador de Android para PC
Mejor emulador de Android para PCAntes de enviar tu equipo a un técnico, puede ser conveniente intentar revisar los componentes, uno a uno, para descartar fallas individuales (Ram, tarjeta grafica, etc). Recuerda siempre desconectar el equipo de la red eléctrica antes de realizar cualquier manipulación.
- Considera llevar tu ordenador a un técnico especializado en reparación de ordenadores para un diagnóstico profesional. Ellos podrán identificar el problema y ofrecerte una solución efectiva.
- Busca un técnico con experiencia y que use herramientas de diagnóstico para identificar la causa precisa de la falta de imagen.
- Antes de llevarlo, haz una copia de seguridad de tus datos (si es posible) para evitar su pérdida en caso de que el problema sea irreparable.
¿Qué hacer cuando mi PC se queda en pantalla negra y no inicia?

Ante una pantalla negra que impide el inicio de tu PC, la situación requiere un diagnóstico sistemático. Es importante mantener la calma y proceder paso a paso para identificar la causa del problema.
La falta de imagen puede deberse a una variedad de factores, desde problemas de hardware hasta fallos en el software. Un enfoque metódico te ayudará a resolverlo de manera eficiente.
Si has realizado cambios recientes en el sistema (instalación de software, actualizaciones, etc.), intenta recordarlos, ya que podrían ser la clave para solucionar el problema. Asegúrate de tener a mano un manual de tu PC o la información del fabricante para ayudarte en la solución.
Verificar Conexiones Físicas
Una pantalla negra a menudo se debe a problemas de conexión. Antes de cualquier paso más complejo, verifica todas las conexiones físicas:
- Asegúrate de que el cable de alimentación del monitor esté correctamente enchufado tanto en el monitor como en la toma de corriente. Prueba con otro enchufe para descartar un problema con la toma.
- Revisa el cable de video que conecta el monitor a la tarjeta gráfica de tu PC. Asegúrate de que esté firmemente conectado en ambos extremos. Prueba con otro cable de video si es posible, para descartar un problema con el cable.
- Verifica las conexiones internas de tu PC. Si tienes conocimientos básicos de informática, puedes abrir la torre (siempre desconectando previamente la alimentación) y revisar las conexiones de la tarjeta gráfica, RAM y demás componentes. Asegúrate de que estén bien encajadas.
Diagnosticar Problemas de Software
Si las conexiones físicas parecen correctas, el problema puede radicar en el software. En este caso, existen varias estrategias para intentar solucionar el inconveniente:
- Escucha los sonidos de tu PC al encenderlo. Si escuchas pitidos repetitivos, podría indicar un fallo en la memoria RAM, la tarjeta madre o el procesador. Consulta el manual de tu motherboard para interpretar los códigos de pitidos.
- Intenta iniciar tu PC en modo seguro. Si el problema persiste en modo seguro, probablemente la causa sea de hardware. Si funciona en modo seguro, puede ser un problema de software o driver. Puedes intentar desinstalar controladores o programas recientemente instalados.
- Si tienes acceso a una unidad de instalación de Windows o un dispositivo de recuperación, intenta iniciar la reparación de inicio de Windows. Esta herramienta puede solucionar problemas que impiden el arranque del sistema operativo.
Considerar Problemas de Hardware
Si los pasos anteriores no solucionaron el problema, es muy probable que haya un fallo de hardware. Esto puede ser complejo de diagnosticar sin herramientas especializadas.
- Es posible que la tarjeta gráfica esté dañada. Prueba con una tarjeta gráfica diferente si tienes una a mano o la posibilidad de probarla en tu sistema.
- Si la PC no emite ningún sonido, un problema con la fuente de alimentación o la tarjeta madre puede ser la causa. Revisa el ventilador de la fuente de alimentación para cerciorarte que esté funcionando. Si está dañado puede ser el origen del problema.
- En casos de problemas severos de hardware, necesitarás la ayuda de un técnico especializado en reparación de computadoras. Intenta llevar tu PC a un taller de reparación para que la revisen y diagnostiquen el problema correctamente.
¿Qué hacer si mi PC no manda señal al monitor?
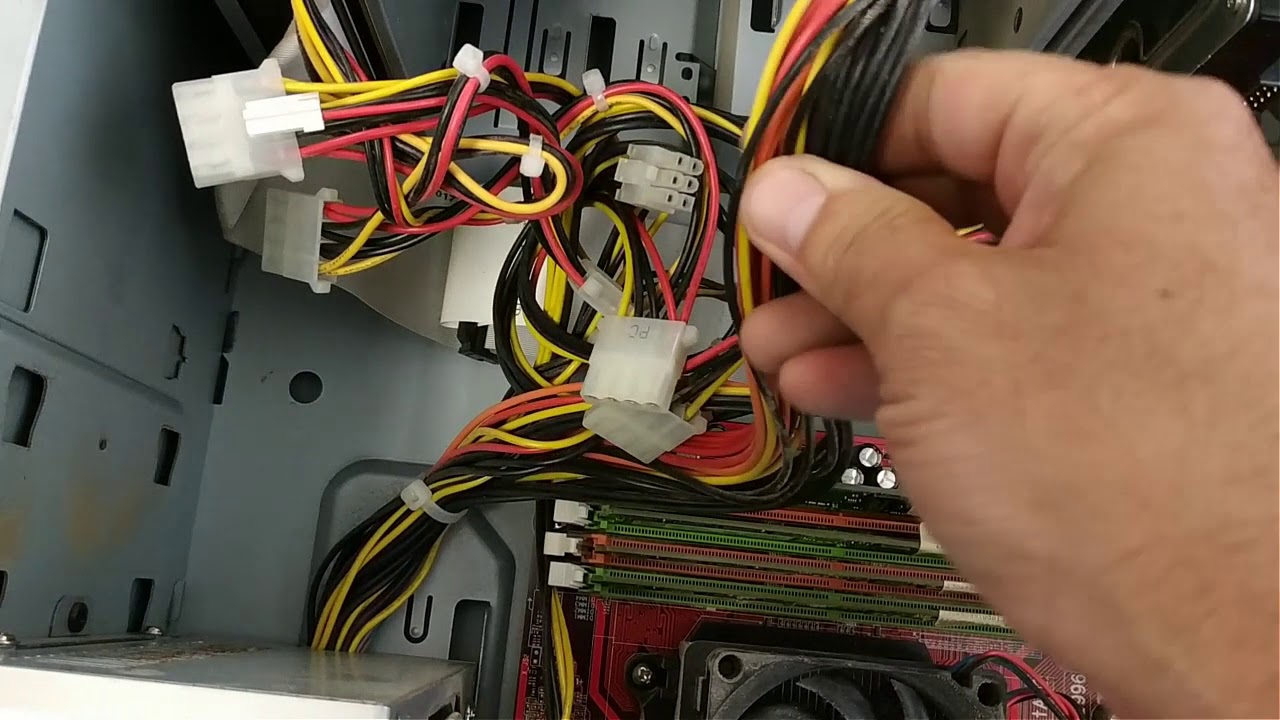
Hay varias razones por las que tu PC podría no estar enviando señal a tu monitor. Para solucionar el problema, deberás seguir una serie de pasos sistemáticos para identificar la causa raíz. Comienza por las comprobaciones más sencillas y avanza hacia las más complejas si las primeras no funcionan.
¡Este contenido te puede interesar! Cuando dejo el PC en reposo luego no arranca
Cuando dejo el PC en reposo luego no arrancaSi el problema persiste después de intentar todas las soluciones, es posible que necesites asistencia técnica profesional.
Comprobación de Conexiones Físicas
Lo primero que debes hacer es verificar todas las conexiones físicas entre tu PC y el monitor. A menudo, el problema se debe a un cable suelto o mal conectado.
Asegúrate de que el cable de video esté firmemente conectado tanto en la salida de video de tu PC (tarjeta gráfica o placa base) como en la entrada correspondiente del monitor. Prueba con otro cable si tienes uno disponible para descartar un fallo del cable.
También verifica la conexión de alimentación tanto de la PC como del monitor; asegúrate de que estén enchufados correctamente y que las fuentes de alimentación estén funcionando correctamente.
- Inspecciona visualmente el cable buscando daños físicos como cortes o dobleces.
- Prueba con un cable de video diferente, si es posible.
- Asegúrate de que tanto la PC como el monitor estén enchufados a una toma de corriente que funcione correctamente.
Reinicio y Comprobación de Configuraciones
Después de revisar las conexiones físicas, reinicia tanto tu PC como tu monitor. A veces, un simple reinicio puede solucionar problemas temporales. Una vez que ambos dispositivos estén encendidos, verifica la configuración de entrada de tu monitor.
Asegúrate de que esté seleccionada la entrada correcta que coincide con la conexión que estás utilizando (HDMI, DisplayPort, VGA, etc.). También, revisa la configuración de resolución en tu PC; una configuración incorrecta puede impedir que la señal se muestre.
- Reinicia tu PC completamente apagándolo y volviéndolo a encender después de unos segundos.
- Verifica en el menú de tu monitor que la fuente de entrada esté seleccionada correctamente (HDMI, VGA, DVI, etc.).
- Ajusta la resolución de pantalla en la configuración de tu sistema operativo (generalmente en Panel de control o Configuración de pantalla).
Problemas con la Tarjeta Gráfica o el Monitor
Si los pasos anteriores no solucionaron el problema, es posible que haya un fallo en tu tarjeta gráfica o en el monitor. Intenta conectar tu monitor a otra fuente de video, como una laptop o un reproductor multimedia, para descartar un problema con el monitor.
Si el monitor funciona con otra fuente, entonces el problema está probablemente en la tarjeta gráfica de tu PC o en la configuración del sistema. Si el monitor no funciona con otra fuente, entonces el problema es probablemente del monitor mismo.
Considera probar con otra tarjeta gráfica si es posible. Si sospecha de un fallo de la tarjeta gráfica, considera actualizar los controladores de la tarjeta gráfica.
- Conecta tu monitor a otra fuente de video para verificar si funciona correctamente.
- Si tienes una tarjeta gráfica dedicada, intenta desconectarla y usar la integrada (si la hay).
- Actualiza o reinstala los controladores de tu tarjeta gráfica desde el sitio web del fabricante.
Preguntas frecuentes
¿Mi PC no da imagen ni entra al BIOS, pero los ventiladores funcionan?
Si los ventiladores de la CPU y la fuente de poder funcionan, indica que hay energía, pero el problema reside en la comunicación entre los componentes. Primero, verifica las conexiones de la tarjeta gráfica, asegúrate de que esté bien encajada en su ranura PCI-Express.
¡Este contenido te puede interesar! Como ver los componentes de mi PC
Como ver los componentes de mi PCExamina también los cables de alimentación de la tarjeta gráfica. Si tienes una tarjeta integrada, comprueba que esté habilitada en la BIOS (si puedes acceder a ella de alguna manera, quizás presionando una tecla específica durante el arranque).
Un posible fallo en la RAM también podría causar este problema. Prueba quitando los módulos de RAM uno a uno y reiniciando, hasta encontrar el fallo, o intentando con diferentes slots de memoria RAM.
¿Qué debo hacer si mi PC no da señal de vídeo ni entra en el BIOS, y no hay ningún pitido?
La ausencia de pitidos, junto con la falta de imagen y acceso al BIOS, suele indicar un problema grave en la placa base, la CPU o la fuente de alimentación. Es difícil diagnosticar la causa exacta sin herramientas especializadas.
Podría ser un problema de la fuente de alimentación que no está suministrando suficiente voltaje o un fallo en la placa base, incluyendo componentes como el chip del puente norte o sur.
Se recomienda revisar la fuente de poder y, si tienes una a mano, intenta probar con otra para descartar la posibilidad de un fallo de la misma. Si persiste el problema, una revisión por un técnico especializado se vuelve necesaria.
Mi PC no muestra imagen ni BIOS, pero escucho un pitido corto repetido. ¿Qué significa?
Un pitido corto repetido, generalmente indica un fallo en la memoria RAM (RAM). Intenta retirar las memorias RAM de sus ranuras y vuelve a colocarlas asegurándote de que estén bien encajadas. Si tienes varios módulos de RAM, prueba con uno solo en cada ranura para aislar el problema.
Si el problema persiste, prueba con otro juego de RAM si tienes disponible. Si aún así no funciona, probablemente exista un problema más profundo que podría incluir un fallo en la placa base.
Limpia bien los contactos de la RAM antes de volver a insertarla, puede ser que haya algún polvo que impida una buena conexión.
¿Puedo solucionar el problema de falta de imagen y acceso al BIOS yo mismo, o necesito un técnico?
Depende de tu experiencia técnica. Si eres un usuario avanzado y tienes herramientas para diagnosticar problemas de hardware, puedes intentar solucionar el problema por tu cuenta, revisando las conexiones, la RAM, y la fuente de alimentación.
Sin embargo, si no tienes experiencia, es mejor recurrir a un técnico especializado. Problemas con la placa base, la CPU o la fuente de poder requieren conocimientos y herramientas específicas para su diagnóstico y reparación. Un diagnóstico incorrecto podría empeorar el problema o incluso causar daños adicionales a tu equipo.
¡Este contenido te puede interesar! Como tener dos pantallas de PC
Como tener dos pantallas de PC
Deja un comentario