Como formatear un PC con Windows 10
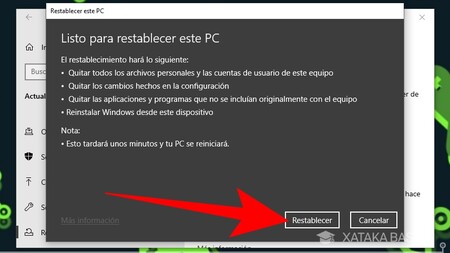
Formatear un PC con Windows 10 puede parecer una tarea compleja, pero con la guía adecuada, es un proceso sencillo y efectivo para solucionar problemas de rendimiento, eliminar virus o simplemente comenzar de cero.
Este artículo te guiará paso a paso a través del proceso completo, desde la creación de una unidad de instalación USB hasta la configuración inicial de tu sistema operativo.
Aprenderás a respaldar tus datos importantes, a elegir el método de formateo más adecuado a tus necesidades y a evitar errores comunes que podrían ocasionar la pérdida de información. Prepárate para dejar tu PC como nuevo.
Formateando tu PC con Windows 10: Una Guía Paso a Paso
Preparación Antes de Formatear
Antes de comenzar el proceso de formateo, es crucial realizar una copia de seguridad completa de todos tus datos importantes. Esto incluye documentos, fotos, videos, música y cualquier otro archivo que no quieras perder. Puedes utilizar una unidad externa, un servicio de almacenamiento en la nube o incluso crear una imagen de sistema.
Además, asegúrate de tener a mano la clave de producto de Windows 10, ya que la necesitarás para activar el sistema operativo después del formateo. Finalmente, verifica que tengas una conexión a internet estable, ya que la descarga e instalación de las actualizaciones de Windows pueden llevar un tiempo considerable. Desconecta cualquier dispositivo periférico no esencial para simplificar el proceso.
El Proceso de Formateo a través de la Configuración de Windows
Para formatear tu PC desde la configuración de Windows 10, inicia sesión con una cuenta de administrador. Dirígete a "Configuración" > "Actualización y seguridad" > "Recuperación". En la sección "Restablecer este equipo", selecciona la opción "Comenzar".
Tendrás dos opciones: "Conservar mis archivos" (que elimina las aplicaciones y configuraciones, pero mantiene tus archivos personales) y "Eliminar todo" (que realiza un formateo completo del disco duro). Elige la opción que se ajuste a tus necesidades y sigue las instrucciones en pantalla.
Durante el proceso, Windows descargará los archivos necesarios para la instalación, por lo que es fundamental contar con una conexión a internet estable. Después de reiniciar, se instalará una versión limpia de Windows 10.
¡Este contenido te puede interesar!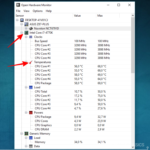 Como saber la temperatura de mi PC
Como saber la temperatura de mi PCFormateo desde la Herramienta de Creación de Medios de Windows
Si necesitas un formateo más profundo o tu sistema operativo está muy dañado y no puedes acceder a la configuración de Windows, puedes usar la Herramienta de Creación de Medios de Windows. Descarga e instala esta herramienta desde el sitio web oficial de Microsoft.
Luego, crea una unidad USB de arranque o un DVD de instalación. Una vez hecho esto, inicia tu PC desde el medio de instalación (es posible que tengas que configurar la BIOS para iniciar desde la unidad USB o el DVD).
Sigue las instrucciones del instalador, seleccionando la opción de "Instalación personalizada" para realizar un formateo completo del disco duro. Se te pedirá que selecciones la partición donde quieres instalar Windows y, posteriormente, se iniciará el proceso de instalación. Recuerda tener a mano tu clave de producto de Windows 10.
| Método | Ventajas | Desventajas |
|---|---|---|
| Configuración de Windows | Simple y rápido si el sistema funciona correctamente. | Menos profundo, posible que no elimine todos los datos residuales. |
| Herramienta de Creación de Medios | Más profundo, adecuado para sistemas dañados. | Más complejo, requiere crear un medio de instalación. |
¿Cómo hago para formatear mi PC Windows 10?
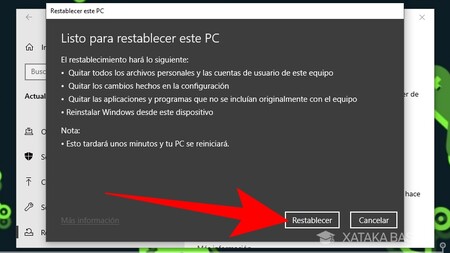
Hay varias maneras de formatear tu PC con Windows 10, dependiendo de si quieres conservar tus archivos o realizar una instalación limpia.
El método más común implica usar las propias herramientas de Windows. A continuación se detalla el proceso, y recuerda que debes respaldar tus datos importantes antes de proceder, ya que este proceso borrará todo del disco duro seleccionado.
Formateo desde la configuración de Windows 10
Este método te permite resetear tu PC manteniendo tus archivos o eliminándolos completamente. Es la opción más sencilla y accesible para la mayoría de los usuarios. El proceso implica acceder a la configuración de Windows y seguir los pasos indicados por el asistente.
Es importante tener una conexión estable a internet, ya que algunas actualizaciones podrían ser necesarias durante el proceso.
¡Este contenido te puede interesar!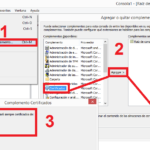 Como ver los certificados instalados en mi PC
Como ver los certificados instalados en mi PC- Abre la aplicación de Configuración (puedes hacerlo buscando "Configuración" en el menú Inicio).
- Selecciona "Actualización y seguridad" y luego "Recuperación".
- En la sección "Restablecer este equipo", haz clic en "Comenzar".
- Selecciona si quieres "Mantener mis archivos" (solo se eliminarán las aplicaciones y configuraciones) o "Eliminar todo" (formateo completo). La opción "Eliminar todo" ofrece la posibilidad de realizar una limpieza completa del disco o una limpieza rápida.
- Sigue las instrucciones del asistente. El proceso puede tardar un tiempo considerable, dependiendo de la capacidad de tu disco duro y la opción elegida.
Formateo mediante una unidad de instalación de Windows 10
Este método, también conocido como instalación limpia, te permite realizar un formateo completo del disco duro e instalar una copia limpia de Windows 10. Necesitarás una unidad USB o DVD de instalación de Windows 10.
Este método es útil si tienes problemas persistentes con el sistema operativo o quieres empezar de cero. Es recomendable descargar la ISO de Windows 10 directamente desde la página oficial de Microsoft para asegurar la integridad de los archivos.
- Descarga la imagen ISO de Windows 10 desde la página web oficial de Microsoft.
- Crea una unidad USB de arranque o un DVD de arranque con la imagen ISO usando una herramienta como Rufus o Media Creation Tool.
- Inicia tu PC desde la unidad USB o DVD de arranque (generalmente presionando una tecla como F12, F10, Esc o Del durante el inicio, la tecla varía según el fabricante de la placa base).
- Sigue las instrucciones del instalador de Windows 10. En algún momento se te pedirá que selecciones la unidad donde se instalará Windows. Asegúrate de seleccionar la unidad correcta para evitar la pérdida de datos irrecuperable.
- Una vez finalizada la instalación, Windows 10 se iniciará y deberás configurar tu cuenta y las opciones de personalización.
Formateo desde el símbolo del sistema (avanzado)
Esta opción es para usuarios más avanzados y requiere un conocimiento profundo del sistema operativo. Utilizando el símbolo del sistema puedes formatear particiones específicas o realizar acciones más complejas.
Este método implica el uso de comandos como "format" y requiere precaución extrema para evitar la eliminación accidental de datos. Un error en la ejecución de los comandos puede provocar la pérdida de datos irreversible.
- Inicia tu PC desde una unidad de instalación de Windows 10 o desde un entorno de recuperación.
- Accede al símbolo del sistema (puede variar la ruta dependiendo del método de acceso).
- Utiliza los comandos "diskpart", "list disk", "select disk X" (reemplazando "X" con el número del disco que deseas formatear), "clean", "create partition primary", "select partition 1", "format fs=NTFS quick" (o "format fs=FAT32 quick" dependiendo del sistema de archivos deseado), y "assign" para formatear la partición seleccionada.
- Ten en cuenta que este proceso es irreversible. Asegúrate de seleccionar la unidad correcta antes de ejecutar los comandos.
- Reinicia tu PC una vez que el proceso haya finalizado.
¿Cómo formatear un PC por completo?
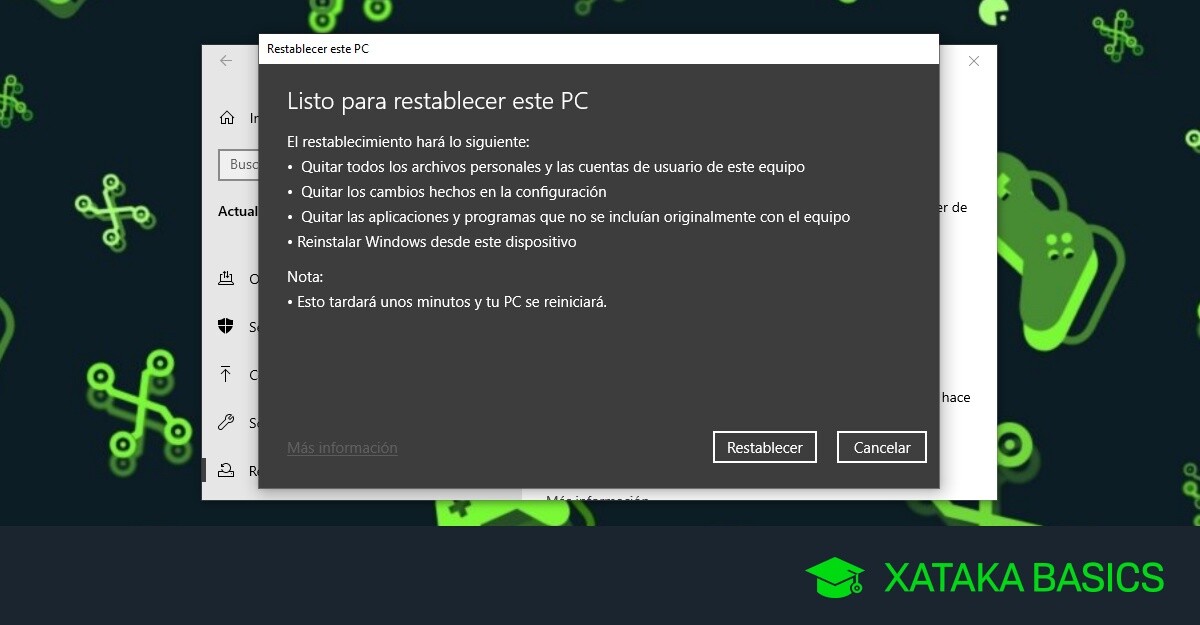
Formateo desde el sistema operativo Windows
Este método es el más sencillo si tu sistema operativo Windows aún funciona correctamente. Permite conservar algunos archivos, aunque se recomienda realizar una copia de seguridad completa antes de proceder.
El proceso implica acceder a la sección de "Configuración", luego "Actualización y seguridad" y finalmente a "Recuperación". Allí encontrarás la opción "Restablecer este equipo". Podrás elegir entre conservar tus archivos o eliminarlos completamente. Recuerda que este método no repara problemas de bajo nivel del disco duro.
- Abre la aplicación "Configuración" (busca en el menú inicio).
- Selecciona "Actualización y seguridad".
- Haz clic en "Recuperación".
- Selecciona "Restablecer este equipo".
- Elige la opción que mejor se adapte a tus necesidades (conservar archivos o eliminarlos).
- Sigue las instrucciones en pantalla para completar el proceso.
Formateo utilizando una unidad de instalación de Windows
Este método es ideal cuando el sistema operativo está dañado o no arranca. Requiere una unidad USB o DVD de instalación de Windows. Este proceso borrará completamente el disco duro, incluyendo todas las particiones y datos.
¡Este contenido te puede interesar! Mi PC no enciende pero tiene corriente
Mi PC no enciende pero tiene corrienteAsegúrate de tener una copia de seguridad de todos tus archivos importantes antes de comenzar. Después de formatear, deberás instalar el sistema operativo de nuevo.
- Crea una unidad de instalación de Windows (USB o DVD).
- Inicia tu PC desde la unidad de instalación (usualmente presionando una tecla como F12, F11, Esc o Supr durante el arranque, dependiendo del fabricante de tu placa base).
- Selecciona el idioma y otras opciones de configuración.
- En la ventana de instalación, selecciona "Reparar el equipo".
- Selecciona "Símbolo del sistema".
- Utiliza comandos como "diskpart" para gestionar particiones y formatearlas. (Este paso requiere conocimientos avanzados, se recomienda buscar tutoriales específicos).
- Reinicia el equipo y completa la instalación de Windows.
Formateo desde la BIOS/UEFI
Este es un método avanzado y se utiliza generalmente para solucionar problemas graves de arranque o para preparar el disco duro para una nueva instalación limpia del sistema operativo.
En este caso, se accede a la configuración de la BIOS/UEFI durante el arranque del equipo y se realiza el formateo a través de las opciones del sistema de gestión de discos.
Este proceso es complejo y puede dañar el equipo si no se realiza correctamente. Se recomienda precaución y solo proceder si se tienen conocimientos profundos de informática.
- Accede a la BIOS/UEFI de tu PC (usualmente presionando una tecla como Del, F2, F10 o F12 durante el arranque, esto depende del fabricante).
- Busca la opción de "Configuración del disco duro" o similar.
- Selecciona el disco duro que deseas formatear.
- Opcionalmente realiza una operación segura de borrar todo el disco, dependiendo de las opciones disponibles en tu BIOS.
- Guarda los cambios y reinicia el equipo. Se te pedirá una instalación del Sistema Operativo.
¿Qué es mejor, formatear o restaurar de fábrica?

Diferencias entre formatear y restaurar de fábrica
Formatear y restaurar de fábrica son dos procesos que parecen similares, pero tienen diferencias importantes. Formatear, en su sentido más básico, se refiere a borrar la información de una unidad de almacenamiento, como un disco duro o una unidad SSD, dejando el sistema operativo intacto.
Se limpia el contenido pero no se modifica la configuración del sistema operativo. Por otro lado, restaurar de fábrica (también conocido como "reseteo de fábrica") borra todos los datos y configuraciones del dispositivo y lo regresa a su estado original de salida de fábrica.
Esto incluye la eliminación del sistema operativo y su posterior reinstalación desde una imagen predefinida.
¡Este contenido te puede interesar!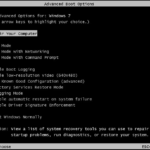 Restaurar PC de fabrica Windows 7
Restaurar PC de fabrica Windows 7- Formateo: Elimina solo los datos del usuario, manteniendo el sistema operativo.
- Restauración de fábrica: Elimina todos los datos y reinstala el sistema operativo.
- Ambas opciones requieren un reinicio del dispositivo tras su ejecución.
Ventajas y desventajas de formatear
Formatear es una opción más rápida y menos exhaustiva que la restauración de fábrica. Es útil para liberar espacio en el disco o para eliminar archivos de forma segura antes de vender o regalar un dispositivo.
Sin embargo, no soluciona problemas de software profundos, como virus persistentes o fallas del sistema operativo. Además, el formato superficial puede dejar rastros de datos, lo que no es ideal si se busca una eliminación total.
- Ventajas: Rápido, sencillo, preserva el sistema operativo.
- Desventajas: No elimina todos los datos, no soluciona problemas de software sistémicos, no reinstala drivers.
- Recomendado para: Liberar espacio, eliminar archivos específicos, preparación para la venta o regalo (siempre y cuando se borren datos confidenciales con métodos adicionales).
Ventajas y desventajas de restaurar de fábrica
Restaurar de fábrica es un proceso más exhaustivo que borra todos los datos y reinstala el sistema operativo. Esto es ideal para solucionar problemas graves de software, eliminar malware persistente o devolver el dispositivo a un estado limpio y optimizado.
Sin embargo, se tarda más tiempo que un simple formateo y se requiere la reinstalación de todas las aplicaciones y la configuración de la cuenta de usuario. Además, puede no resolver problemas de hardware.
- Ventajas: Elimina todos los datos, soluciona problemas de software, restaura el sistema operativo a su estado original.
- Desventajas: Lento, requiere reinstalación de aplicaciones y configuración, no soluciona problemas de hardware.
- Recomendado para: Resolución de problemas persistentes de software, eliminación de malware, preparación para la venta o regalo (eliminación más segura de datos).
¿Cómo restablecer de fábrica una PC?
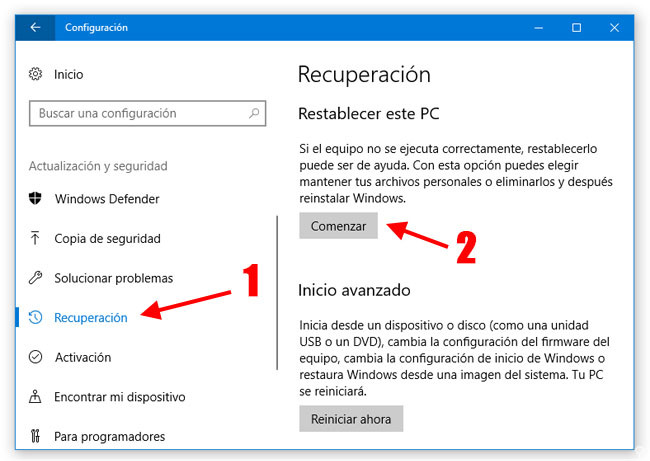
Método 1: A través de la configuración de Windows
Este método es el más común y accesible. Te permite restablecer tu PC manteniendo tus archivos o eliminándolos completamente. Es importante elegir la opción que mejor se adapte a tus necesidades, ya que la eliminación de archivos es irreversible.
Recuerda que antes de iniciar este proceso, debes guardar una copia de seguridad de tus datos importantes en un dispositivo externo, como un disco duro o una unidad USB, ya que este proceso borrará la información de tu disco duro.
El proceso suele variar ligeramente dependiendo de la versión de Windows que estés utilizando (Windows 10, Windows 11, etc.), pero los pasos generales son similares.
¡Este contenido te puede interesar!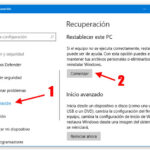 Restaurar PC de fabrica Windows 10
Restaurar PC de fabrica Windows 10- Abre la aplicación "Configuración" (generalmente haciendo clic en el icono de engranaje en el menú de inicio).
- Selecciona "Sistema" y luego "Recuperación".
- En la sección "Restablecer este PC", haz clic en "Restablecer PC".
- Selecciona si quieres "Mantener mis archivos" (solo se reinstala Windows) o "Eliminar todo" (borrado completo del disco duro).
- Sigue las instrucciones en pantalla. El proceso puede tardar un tiempo considerable, dependiendo de la capacidad de tu disco duro y la opción seleccionada.
Método 2: Usando la opción de recuperación avanzada en el arranque
Si tu sistema operativo Windows está muy dañado o no puedes acceder a la configuración de forma normal, puedes utilizar las opciones de recuperación avanzada. Este método suele ser necesario cuando el sistema no inicia correctamente o presenta errores críticos.
Al acceder a esta opción, tendrás herramientas para reparar o restablecer el sistema operativo, entre ellas un restablecimiento de fábrica.
Para acceder a la opción de recuperación avanzada, necesitarás conocer los pasos específicos de tu equipo, y la ubicación de donde se guarda la información de inicio de la recuperación.
- Apaga completamente tu ordenador.
- Enciende tu PC y pulsa repetidamente la tecla de acceso a la BIOS (usualmente Supr, F2, F10 o F12; esto varía según el fabricante). En la BIOS, busca una opción como "Boot Menu" o "Opciones de Arranque".
- Selecciona tu unidad de recuperación (usualmente una partición oculta en tu disco duro) y presiona Enter.
- Una vez en la pantalla de opciones de recuperación, busca "Restablecer este PC" o una opción similar.
- Sigue las instrucciones en pantalla para completar el restablecimiento de fábrica. Como en el método anterior, puedes elegir entre mantener tus archivos o eliminarlos.
Método 3: Restablecimiento a través de una unidad de instalación de Windows
Este método es útil si tienes una unidad USB o DVD de instalación de Windows. Te permite reinstalar el sistema operativo completamente desde cero, lo que puede ser útil para solucionar problemas graves de software o para instalar una versión más reciente de Windows.
Este proceso borra completamente todos los datos del disco duro, así que asegúrate de tener una copia de seguridad antes de proceder. Este método es también útil cuando los métodos previos no funcionaron.
- Inserta la unidad de instalación de Windows en tu PC.
- Inicia tu PC y accede al menú de arranque (generalmente presionando la tecla Esc, F2, F10 o F12, dependiendo del fabricante). Selecciona la unidad de instalación.
- Sigue las instrucciones del instalador de Windows. En algún punto te dará la opción de formatear el disco duro e instalar Windows de nuevo. Selecciona esta opción.
- Una vez que Windows se instale, tendrás un sistema operativo completamente limpio y libre de problemas previos.
Preguntas frecuentes
¿Qué necesito para formatear mi PC con Windows 10?
Para formatear tu PC necesitarás una unidad USB de al menos 8GB de capacidad, un ordenador con acceso a internet para descargar la herramienta de creación de medios de Windows 10, y una copia de seguridad de tus archivos importantes.
Recuerda que el formateo eliminará todos los datos de tu disco duro, así que este paso es crucial. Si tienes programas instalados que no quieres perder, deberías considerar crear un punto de restauración del sistema antes de iniciar el proceso. Una vez que tengas todo esto listo, podrás comenzar el formateo de forma segura.
¿Perderé todos mis datos si formatee mi PC?
Sí, formatear tu PC con Windows 10 borrará completamente todos los datos de tu disco duro principal. Es absolutamente esencial realizar una copia de seguridad completa de tus archivos, fotos, documentos, videos y cualquier otro dato importante antes de iniciar el proceso de formateo.
¡Este contenido te puede interesar! No recuerdo la contraseña de mi PC Windows 11
No recuerdo la contraseña de mi PC Windows 11No hay forma de recuperar los datos después del formateo sin herramientas especializadas y con poca garantía de éxito. Por lo tanto, la copia de seguridad es un paso fundamental que no se debe omitir.
¿Cuánto tiempo tarda en formatearse un PC con Windows 10?
El tiempo que tarda en formatear un PC con Windows 10 varía dependiendo de varios factores, incluyendo la velocidad de tu disco duro (SSD o HDD), la cantidad de datos que hay que borrar y la potencia de tu procesador.
En general, el proceso puede tardar entre 30 minutos y 2 horas o más. Un disco duro SSD será significativamente más rápido que uno HDD. Mientras se formatea, la pantalla mostrará el progreso; intenta no interrumpir el proceso durante la ejecución para evitar posibles problemas.
¿Puedo formatear mi PC sin perder mis archivos?
No, un formateo completo del disco duro elimina todos los datos. Aunque existen opciones para formatear solo una partición, o realizar una instalación limpia de Windows conservando los archivos personales, estas opciones requieren un conocimiento más avanzado y no son equivalentes a simplemente conservar todos los datos.
Para mantener tus archivos, es imprescindible realizar una copia de seguridad completa antes de formatear. Una vez formateado, no podrás recuperar la información sin herramientas de recuperación de datos, con un éxito muy limitado.

Deja un comentario