Transferir archivos Xiaomi a PC por USB
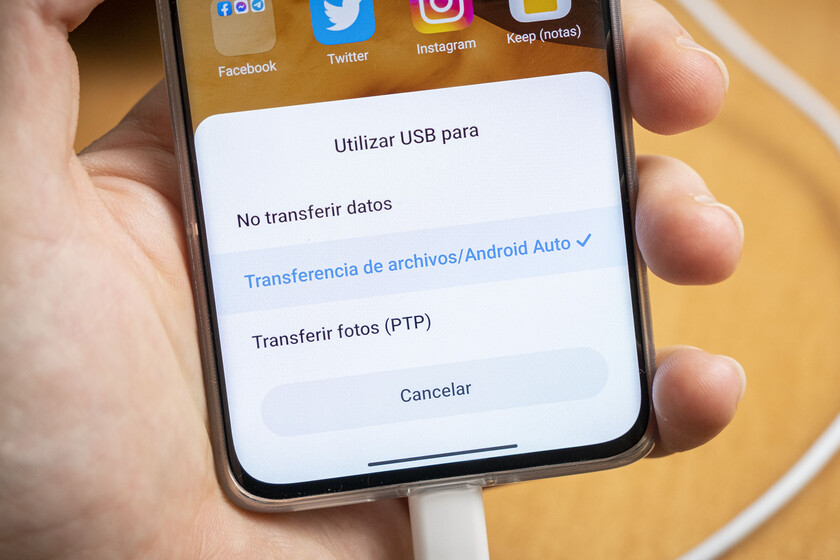
Transferir archivos desde un dispositivo Xiaomi a una PC a través de USB es un proceso sencillo pero que puede presentar algunos desafíos para los usuarios menos experimentados. Este método es ideal para mover fotos, videos, documentos y otros archivos de manera rápida y eficiente.
Sin embargo, es importante conocer los pasos correctos y las configuraciones necesarias en ambos dispositivos para asegurar que la transferencia se realice sin problemas. En este artículo, te guiaremos paso a paso para que puedas transferir tus archivos de manera segura y sin complicaciones.
Guía completa para transferir archivos Xiaomi a PC por USB
Transferir archivos desde tu teléfono Xiaomi a tu computadora puede ser un proceso sencillo si sigues los pasos adecuados. En esta guía, te explicaremos cómo hacerlo de manera eficiente utilizando el cable USB que viene con tu dispositivo.
Aprenderás cómo configurar tu teléfono, conectarlo a la PC y transferir archivos de manera segura y rápida.
Conexión del teléfono Xiaomi a la PC
Para comenzar, asegúrate de que tu teléfono Xiaomi esté conectado a la PC mediante un cable USB. Una vez que lo hayas conectado, tu teléfono debería mostrar una notificación en la barra de estado indicando que se ha detectado un dispositivo USB. Toca esta notificación y selecciona la opción Transferir archivos o USB de almacenamiento de masas.
Esto permitirá que tu PC reconozca el teléfono como un dispositivo de almacenamiento externo, facilitando la transferencia de archivos.
Configuración de opciones de desarrollador en Xiaomi
Si encuentras problemas al transferir archivos, puede ser necesario activar las opciones de desarrollador en tu teléfono Xiaomi.
Para hacerlo, ve a Ajustes > Información del teléfono > Número de compilación y tócalo varias veces hasta que aparezca un mensaje indicando que has activado las opciones de desarrollador.
Luego, ve a Ajustes > Opciones de desarrollador y habilita la opción Depuración USB. Esto mejorará la compatibilidad y la estabilidad de la conexión USB.
¡Este contenido te puede interesar! Usar iMac como monitor de PC Windows
Usar iMac como monitor de PC WindowsUtilización de software de transferencia
Si prefieres una solución más sencilla, puedes utilizar software de transferencia de archivos como Mi PC Suite o AirDroid. Estos programas te permiten transferir archivos de manera más intuitiva y con funciones adicionales como sincronización de contactos y mensajes.
Descarga e instala el software en tu PC, conecta tu teléfono Xiaomi y sigue las instrucciones en pantalla para transferir tus archivos de manera segura y eficiente.
| Paso | Descripción |
|---|---|
| 1. Conexión | Conecta tu teléfono Xiaomi a la PC usando un cable USB. |
| 2. Selección de modo | Selecciona Transferir archivos o USB de almacenamiento de masas en la notificación de USB. |
| 3. Configuración de desarrollador | Activa las opciones de desarrollador y habilita Depuración USB si es necesario. |
| 4. Uso de software | Utiliza software como Mi PC Suite o AirDroid para una transferencia más sencilla. |
¿Cómo transferir archivos de mi Xiaomi a mi PC?
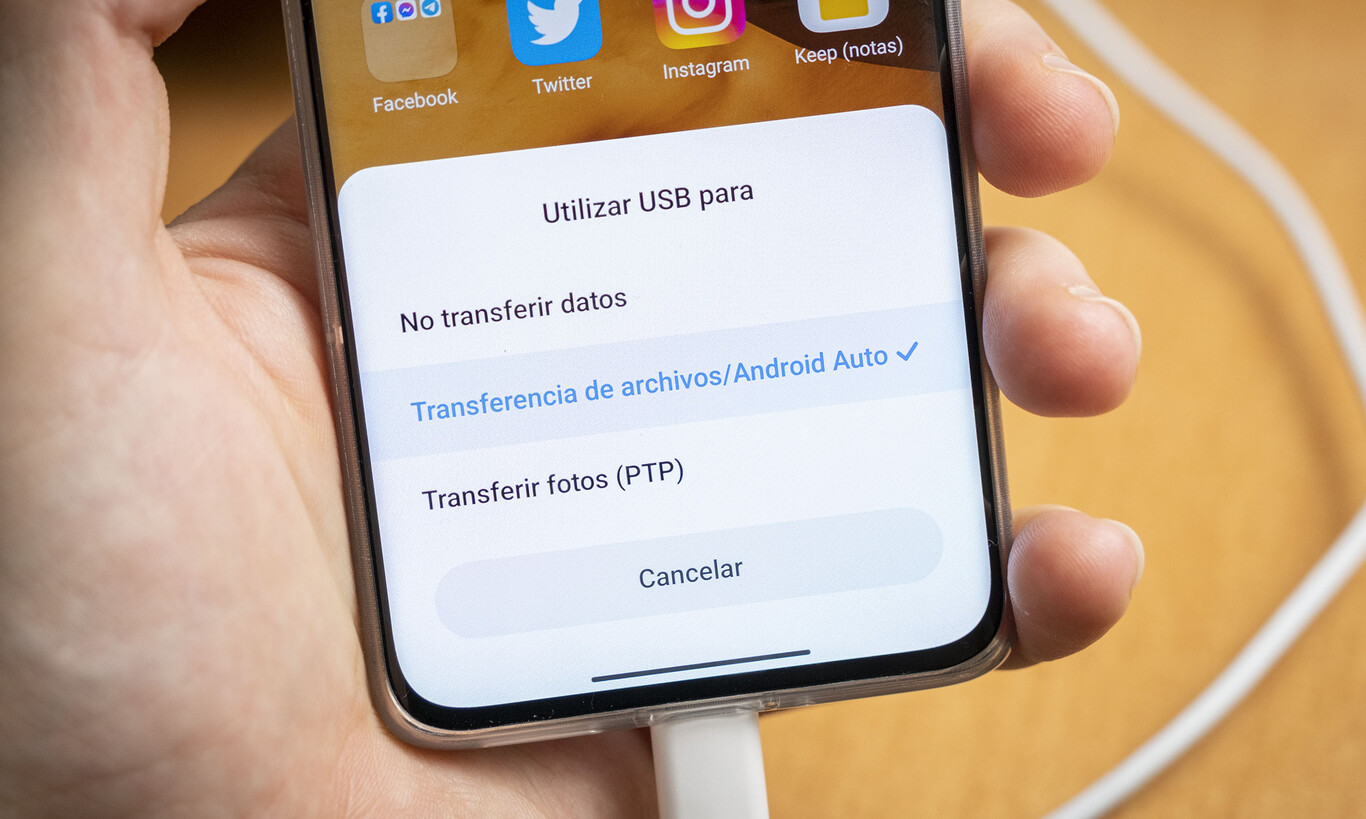
Para transferir archivos de tu Xiaomi a tu PC, puedes seguir estos pasos detallados:
1. Conecta tu Xiaomi a la PC a través de un cable USB:
- Asegúrate de que tu dispositivo Xiaomi esté encendido y que el cable USB esté en buen estado.
- Conecta un extremo del cable USB a tu Xiaomi y el otro extremo a un puerto USB de tu PC.
- Tu Xiaomi mostrará una notificación de conexión. Toca la notificación y selecciona Transferir archivos o Archivo de almacenamiento de medios.
2. Accede a los archivos en tu PC:
- En tu PC, abre el Explorador de archivos (puedes presionar las teclas Win + E para abrirlo rápidamente).
- Deberías ver tu dispositivo Xiaomi listado en el panel izquierdo, generalmente bajo la sección Dispositivos y unidades.
- Haz clic en el nombre de tu dispositivo Xiaomi para acceder a sus carpetas.
3. Transfiere los archivos:
- Navega hasta la carpeta que contiene los archivos que deseas transferir en tu Xiaomi.
- Selecciona los archivos que quieres copiar y arrástralos hasta la ubicación deseada en tu PC.
- Alternativamente, puedes copiar los archivos (Ctrl + C) y pegarlos (Ctrl + V) en la ubicación deseada.
4. Desconecta tu Xiaomi de forma segura:
- Una vez que hayas completado la transferencia, asegúrate de desconectar tu dispositivo de forma segura.
- En el panel izquierdo del Explorador de archivos, haz clic con el botón derecho en el nombre de tu dispositivo Xiaomi y selecciona Expulsar.
- Después de expulsar el dispositivo, puedes desconectar el cable USB.
Cómo habilitar el modo de transferencia de archivos en tu Xiaomi
Para asegurarte de que tu Xiaomi esté configurado para transferir archivos, sigue estos pasos:
- Conecta tu Xiaomi a la PC usando el cable USB.
- En tu Xiaomi, verás una notificación de conexión. Toca la notificación.
- Selecciona Transferir archivos o Archivo de almacenamiento de medios.
- Si no ves esta opción, ve a Configuraciones > Opciones adicionales > Opciones de desarrollador > Modo de conexión USB y asegúrate de que esté configurado para Transferir archivos.
Cómo usar una aplicación de transferencia de archivos entre Xiaomi y PC
Existen varias aplicaciones que facilitan la transferencia de archivos entre tu Xiaomi y tu PC. Aquí te presentamos algunas opciones:
- Xiaomi Share: Esta aplicación oficial de Xiaomi te permite transferir archivos de forma inalámbrica. Puedes descargarla desde la tienda de aplicaciones de tu Xiaomi.
- AirDroid: Compatible con dispositivos Android, incluyendo Xiaomi, AirDroid te permite transferir archivos a través de una red Wi-Fi.
- Pushbullet: Esta aplicación multiplica las funciones de sincronización, incluyendo la transferencia de archivos, notificaciones y más. Disponible para Android y PC.
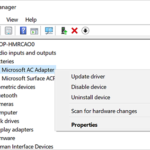 Como actualizar los drivers de mi PC
Como actualizar los drivers de mi PCCómo transferir archivos de forma inalámbrica desde tu Xiaomi a tu PC
Si prefieres evitar el uso de cables, puedes transferir archivos de forma inalámbrica siguiendo estos pasos:
- Habilita el Wi-Fi en ambos dispositivos.
- Instala una aplicación de transferencia inalámbrica:
- Xiaomi Share: Abre la aplicación en tu Xiaomi y sigue las instrucciones para conectarla con tu PC.
- AirDroid: Descarga la aplicación en tu Xiaomi y la aplicación de escritorio en tu PC. Inicia sesión con la misma cuenta en ambos dispositivos y selecciona los archivos que deseas transferir.
- Pushbullet: Instala la aplicación en tu Xiaomi y la extensión de navegador en tu PC. Enlaza ambos dispositivos con la misma cuenta y usa la opción de transferencia de archivos.
¿Cómo habilitar la transferencia de archivos USB en Xiaomi?
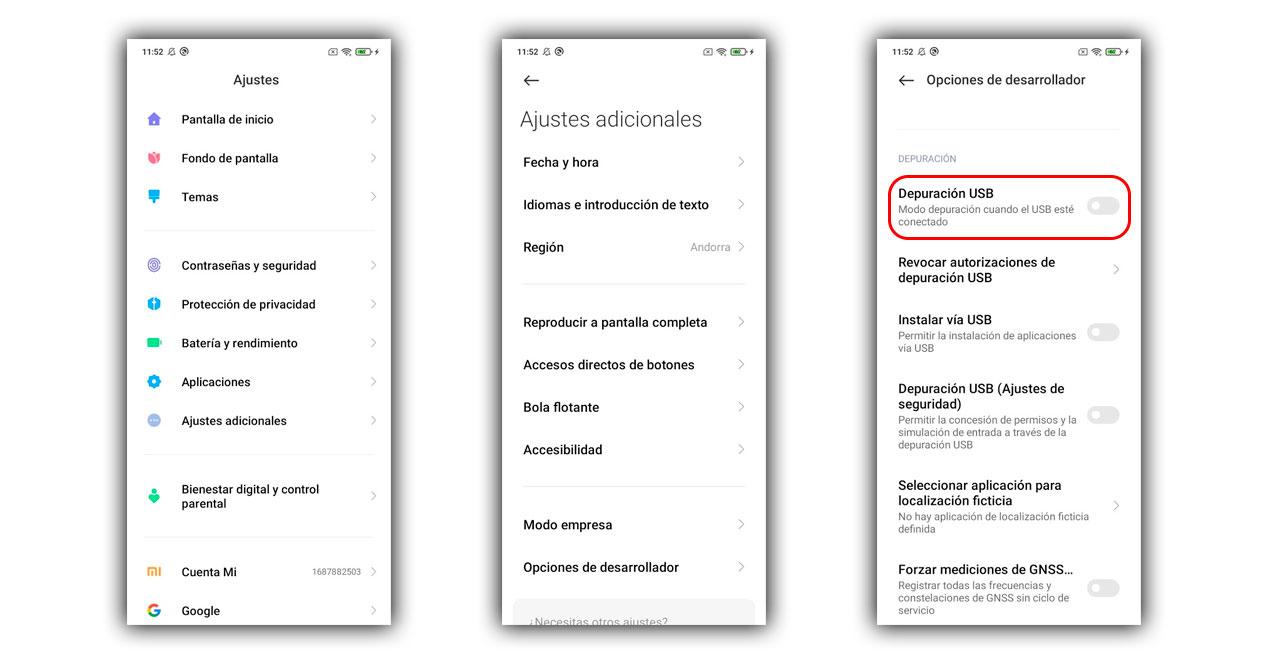
Para habilitar la transferencia de archivos USB en un dispositivo Xiaomi, debes seguir los siguientes pasos detallados:
1. Conecta tu dispositivo Xiaomi al computador: Utiliza un cable USB para conectar tu teléfono Xiaomi a tu computador. Asegúrate de que el cable esté en buen estado y que ambos extremos se conecten correctamente.
2. Acepta la conexión en tu dispositivo: Cuando conectes tu teléfono, aparecerá una notificación en la pantalla de tu dispositivo Xiaomi. Toca la notificación y selecciona Aceptar o Permitir para confirmar la conexión.
3. Selecciona el modo de transferencia de archivos: En la barra de notificaciones de tu teléfono, encontrarás una opción que dice USB para transferir archivos o USB para transferir medios. Toca esta opción para abrir un menú adicional.
4. Elige el modo de transferencia: En el menú que se despliega, selecciona Transferencia de archivos o MTP (Transferencia de medios por USB). Esto permitirá que tu computador acceda a los archivos almacenados en tu dispositivo Xiaomi.
5. Accede a los archivos desde tu computador: Una vez que hayas seleccionado el modo de transferencia de archivos, tu computador reconocerá tu dispositivo Xiaomi como un dispositivo de almacenamiento externo. Puedes abrir el explorador de archivos de tu computador y navegar por los archivos de tu teléfono para transferirlos o copiarlos.
¿Cómo solucionar problemas de conexión USB en Xiaomi?
Si experimentas problemas al conectar tu dispositivo Xiaomi a tu computador, puedes seguir estos pasos para solucionarlos:
- Verifica el cable USB: Asegúrate de que el cable USB esté en buen estado y no tenga daños visibles. Prueba el cable con otro dispositivo para confirmar que funciona correctamente.
- Reinicia tu dispositivo y tu computador: A veces, un simple reinicio puede solucionar problemas de conexión. Reinicia tanto tu teléfono Xiaomi como tu computador y vuelve a intentar la conexión.
- Actualiza el firmware y los controladores: Asegúrate de que tanto tu dispositivo Xiaomi como tu computador tengan las últimas actualizaciones de firmware y controladores. Esto puede mejorar la compatibilidad y el rendimiento de la conexión USB.
¿Cómo cambiar el modo de conexión USB en Xiaomi?
Si deseas cambiar el modo de conexión USB en tu dispositivo Xiaomi, puedes seguir estos pasos:
¡Este contenido te puede interesar!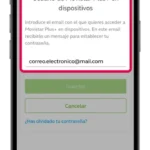 No puedo ver movistar plus en mi PC
No puedo ver movistar plus en mi PC- Abre la configuración: Ve a la aplicación Ajustes en tu dispositivo Xiaomi.
- Accede a las opciones de USB: Desplázate hacia abajo y busca la sección Conexiones o Red y conexiones. Dentro de esta sección, selecciona Opciones de USB o Modo de conexión USB.
- Selecciona el modo deseado: En la pantalla de opciones de USB, verás una lista de modos disponibles. Selecciona el modo que desees, como Transferencia de archivos (MTP), Cámara (PTP), o Carga solo.
¿Cómo transferir archivos entre dispositivos Xiaomi usando USB?
Si deseas transferir archivos entre dos dispositivos Xiaomi utilizando un cable USB, puedes seguir estos pasos:
- Conecta ambos dispositivos: Utiliza un cable USB OTG (On-The-Go) para conectar los dos dispositivos Xiaomi. El cable USB OTG permite que un dispositivo actúe como un host USB y el otro como un dispositivo periférico.
- Selecciona el modo de transferencia: En el dispositivo que actuará como host, asegúrate de que el modo de transferencia de archivos esté habilitado. En el dispositivo periférico, selecciona el modo de transferencia de archivos o medios.
- Transfiere los archivos: Utiliza la aplicación de explorador de archivos en el dispositivo host para navegar y transferir los archivos al dispositivo periférico. Puedes copiar y pegar archivos o arrastrar y soltarlos entre los dispositivos.
¿Cómo activar USB en Xiaomi?
Para activar la funcionalidad USB en un dispositivo Xiaomi, es importante seguir los pasos detallados a continuación. Esta guía te ayudará a configurar correctamente la conexión USB, ya sea para transferir archivos, actualizar el sistema o utilizar el dispositivo en modo de depuración.
Cómo activar la transferencia de archivos USB en Xiaomi
Para activar la transferencia de archivos USB en tu dispositivo Xiaomi, sigue estos pasos:
- Conecta tu dispositivo Xiaomi a la computadora mediante un cable USB.
- Desliza la barra de notificaciones hacia abajo desde la parte superior de la pantalla de tu dispositivo.
- Toca la notificación Conectado como o USB para esta vez que aparecerá en la barra de notificaciones.
- En el menú que se despliega, selecciona Transferencia de archivos o MTP (Media Transfer Protocol) para permitir la transferencia de archivos entre tu dispositivo y la computadora.
Cómo activar el modo de depuración USB en Xiaomi
El modo de depuración USB es útil para desarrolladores y usuarios avanzados que necesitan acceder a funciones adicionales de su dispositivo. Para activar este modo, sigue estos pasos:
- Ve a Ajustes en tu dispositivo Xiaomi.
- Desplázate hasta encontrar Acerca del teléfono y tócalo.
- Busca y toca Número de compilación siete veces para activar las opciones de desarrollador. Aparecerá un mensaje que indica que el modo de desarrollador se ha activado.
- Vuelve a la pantalla de Ajustes y selecciona Opciones de desarrollador.
- Desplázate hasta encontrar Depuración USB y activa la opción deslizando el interruptor hacia la derecha.
Cómo solucionar problemas de conexión USB en Xiaomi
Si encuentras problemas al conectar tu dispositivo Xiaomi a la computadora, aquí tienes algunos pasos que puedes seguir para solucionarlos:
- Asegúrate de que el cable USB y el puerto de la computadora estén limpios y no dañados.
- Intenta utilizar un cable USB diferente o un puerto USB diferente en la computadora.
- Reinicia tanto tu dispositivo Xiaomi como la computadora y vuelve a intentar la conexión.
- Verifica que el controlador USB de tu dispositivo esté actualizado. Puedes hacerlo desde Dispositivos y printers en el Panel de Control de Windows.
- Si estás utilizando un adaptador USB, asegúrate de que sea compatible con tu dispositivo y que esté funcionando correctamente.
¿Cómo activar la transferencia de archivos por USB?

Para activar la transferencia de archivos por USB, sigue estos pasos detallados:
1. Conectar el dispositivo USB:
- Conecta tu dispositivo USB, como una memoria USB, una unidad externa o un teléfono inteligente, al puerto USB de tu computadora.
- Asegúrate de que el dispositivo esté correctamente conectado y que el sistema operativo lo reconozca.
2. Abrir la administración de dispositivos:
- En Windows, haz clic derecho en el botón de Inicio y selecciona Administrador de dispositivos.
- En macOS, ve a Acerca de este Mac > Información del sistema > Hardware > USB.
3. Verificar la configuración del dispositivo:
- En Windows, busca tu dispositivo USB en la lista de dispositivos. Haz doble clic en él y selecciona la pestaña Política de energía. Asegúrate de que esté configurado para una mejor rendimiento.
- En macOS, no necesitas cambiar la configuración de energía, pero puedes verificar que el dispositivo esté reconocido y funcione correctamente.
 Ver pantalla móvil en PC Windows 10
Ver pantalla móvil en PC Windows 104. Habilitar la transferencia de archivos en dispositivos móviles:
- Si estás conectando un teléfono inteligente, desliza la barra de notificaciones y selecciona Transferir archivos o USB para archivos.
- En algunos dispositivos Android, puedes ir a Ajustes > Almacenamiento > Opciones de USB y seleccionar Transferir archivos.
5. Usar el explorador de archivos:
- Abre el Explorador de Archivos en Windows o Finder en macOS.
- Tu dispositivo USB debería aparecer en la lista de dispositivos. Haz doble clic en él para acceder a sus archivos.
- Puedes arrastrar y soltar archivos para transferirlos, o usar la opción Copiar y Pegar.
Cómo verificar que tu dispositivo USB esté correctamente conectado
Para asegurarte de que tu dispositivo USB esté correctamente conectado, sigue estos pasos:
- Revisa que el cable USB esté firmemente insertado en ambos extremos, tanto en el dispositivo como en la computadora.
- Intenta conectar el dispositivo a un puerto USB diferente en caso de que el puerto actual tenga algún problema.
- En Windows, puedes usar el Administrador de dispositivos para verificar si tu dispositivo USB es reconocido. Si no aparece, puede haber un problema con el driver o con el dispositivo en sí.
Cómo solucionar problemas de reconocimiento de dispositivos USB
Si tu computadora no reconoce tu dispositivo USB, puedes seguir estos pasos para solucionar el problema:
- Desconecta y reconecta el dispositivo USB. Asegúrate de que no haya polvo u otros obstáculos en el puerto USB.
- Prueba el dispositivo en otra computadora para verificar si el problema es con el dispositivo o con la computadora.
- Si el problema persiste, intenta actualizar los controladores de tu USB. En Windows, puedes hacerlo a través del Administrador de dispositivos.
Cómo formatear un dispositivo USB para mejorar la transferencia de archivos
Si experimentas problemas de rendimiento o errores durante la transferencia de archivos, formatear el dispositivo USB puede ser una solución:
- Conecta tu dispositivo USB a la computadora.
- Abre el Administrador de discos en Windows o Disk Utility en macOS.
- Selecciona el dispositivo USB y elige la opción de formateo. Asegúrate de seleccionar un sistema de archivos compatible con tu sistema operativo, como NTFS para Windows o exFAT para una mejor compatibilidad entre sistemas.
Preguntas frecuentes
¿Cómo conecto mi Xiaomi a mi PC para transferir archivos?
Para conectar tu Xiaomi a tu PC, primero asegúrate de que ambos dispositivos estén encendidos. Luego, utiliza un cable USB para conectar tu teléfono al puerto USB del ordenador. Una vez conectado, tu teléfono debería reconocer la conexión y mostrar una notificación en la pantalla. Selecciona Transferir archivos o MTP para iniciar el proceso.
¿Qué debo hacer si mi PC no reconoce mi Xiaomi?
Si tu PC no reconoce tu Xiaomi, verifica que el cable USB esté bien conectado y que no esté dañado. Reinicia tu teléfono y tu PC. Asegúrate de que tu dispositivo esté en modo MTP (Transferencia de archivos multimedia). También puedes intentar instalar los drivers de tu dispositivo desde la página oficial de Xiaomi.
¿Cómo puedo transferir fotos y videos de mi Xiaomi a mi PC?
Para transferir fotos y videos, conecta tu Xiaomi a tu PC en modo MTP. Abre el explorador de archivos en tu PC y navega hasta la carpeta de tu teléfono donde se almacenan las fotos y videos, generalmente en la carpeta DCIM o Fotos. Selecciona los archivos que deseas transferir y arrástralos a una carpeta en tu PC.
¿Es seguro transferir archivos de mi Xiaomi a mi PC?
Sí, transferir archivos de tu Xiaomi a tu PC es seguro si sigues los pasos correctamente. Asegúrate de que ambos dispositivos estén actualizados y que utilices un cable USB de buena calidad. Evita desconectar el teléfono de manera abrupta para evitar la pérdida de datos. Además, es recomendable hacer copias de seguridad de tus archivos importantes.
¡Este contenido te puede interesar! Como saber la fuente de alimentación de mi PC
Como saber la fuente de alimentación de mi PC
Deja un comentario