Conectar PC a TV sin cables

¿Cansado de los enredos de cables conectando tu PC a la TV? Descubre las maneras más sencillas y eficientes de disfrutar de tu contenido en pantalla grande sin la molestia de los cables.
En este artículo exploraremos las diversas opciones inalámbricas disponibles, desde el sencillo *streaming* mediante Chromecast o dispositivos similares, hasta las conexiones más sofisticadas vía Wi-Fi y tecnologías de transmisión de alta definición.
Aprenderás a optimizar la calidad de imagen y sonido, y a elegir la solución que mejor se adapte a tus necesidades y presupuesto. Prepárate para una experiencia visual sin límites.
Conectar tu PC a la TV sin cables: Guía completa
Transmisión inalámbrica mediante Chromecast, Apple TV o dispositivos similares
Los dispositivos de streaming como Chromecast, Apple TV, Amazon Fire TV Stick, o Roku ofrecen una solución sencilla y popular para conectar tu PC a la TV sin cables. Estos dispositivos actúan como un puente, recibiendo la señal de tu PC (a través de una aplicación de transmisión como Chromecast built-in, AirPlay o similares) y enviándola a tu televisor a través de Wi-Fi.
La calidad de la imagen dependerá de la resolución de tu PC y la calidad de tu red Wi-Fi; una conexión estable y rápida es crucial para evitar retrasos o cortes en la transmisión. Asegúrate de que tu PC y tu dispositivo de streaming estén conectados a la misma red Wi-Fi.
Esta opción es ideal para compartir contenido multimedia como fotos, videos y presentaciones, o para usar aplicaciones de streaming directamente desde tu PC en la pantalla grande.
Utilización de la tecnología Miracast
Miracast es una tecnología inalámbrica estándar que permite la transmisión de pantalla de forma similar a AirPlay, pero con mayor compatibilidad entre diferentes dispositivos. Si tu PC y tu TV son compatibles con Miracast (verifica las especificaciones de ambos), puedes conectarlos sin necesidad de intermediarios como un dispositivo de streaming.
Esta opción ofrece generalmente una conexión directa, pero la calidad puede variar dependiendo de la implementación en cada dispositivo y la fuerza de la señal Wi-Fi.
Es importante tener en cuenta que la latencia puede ser mayor que con una conexión por cable, lo que podría afectar la experiencia al jugar videojuegos o al usar aplicaciones que requieren una respuesta inmediata.
¡Este contenido te puede interesar! Como saber la tarjeta gráfica de mi PC
Como saber la tarjeta gráfica de mi PCPara usar Miracast, generalmente se debe activar la opción en el menú de configuración inalámbrica tanto de la PC como de la TV.
Conexión inalámbrica a través de la red doméstica (DLNA)
DLNA (Digital Living Network Alliance) es un estándar que permite compartir archivos multimedia entre dispositivos en una red doméstica. Si tu PC y tu Smart TV son compatibles con DLNA, puedes acceder a las fotos, videos y música de tu PC directamente desde la interfaz de tu TV.
Esto no implica la transmisión completa de la pantalla, sino únicamente de archivos multimedia compatibles. La calidad dependerá de la calidad de los archivos y la velocidad de tu red. Esta opción es más sencilla que Miracast o usar dispositivos de streaming, pero ofrece menos funcionalidades, ya que no permite la transmisión de la pantalla completa de la PC.
Para utilizar DLNA deberás configurar tu PC y tu Smart TV para que sean visibles en la red. Asegúrate de que ambos estén conectados a la misma red Wi-Fi.
| Método | Ventajas | Desventajas |
|---|---|---|
| Chromecast/Apple TV/etc. | Fácil de configurar, amplia compatibilidad, buena calidad de imagen (con buena conexión Wi-Fi). | Requiere un dispositivo adicional, depende de la calidad de la conexión Wi-Fi. |
| Miracast | Conexión directa, sin necesidad de dispositivos adicionales (si ambos dispositivos son compatibles). | Compatibilidad limitada, posible latencia, depende de la calidad de la conexión Wi-Fi. |
| DLNA | Simple para compartir archivos multimedia, no requiere configuración compleja. | Solo para archivos multimedia, no permite compartir la pantalla completa. |
¿Cómo transmitir de PC a TV sin cables?

Existen varias maneras de transmitir contenido desde tu PC a tu televisor sin necesidad de cables. La mejor opción dependerá de tus necesidades y el equipo que poseas.
Las opciones más comunes incluyen el uso de dispositivos de transmisión por streaming como Chromecast o Apple TV, la conexión inalámbrica a través de Miracast o el uso de software específico que permita la transmisión a través de la red local.
Utilizando un dispositivo de streaming
Dispositivos como Chromecast, Apple TV, Amazon Fire TV Stick, o Roku, actúan como intermediarios. Instalas una aplicación en tu PC (o utilizas una extensión del navegador web) que envía la señal a través de tu red Wi-Fi al dispositivo de streaming conectado a tu televisor.
Estos dispositivos suelen ser fáciles de configurar y ofrecen una gran compatibilidad con diversas plataformas y aplicaciones.
¡Este contenido te puede interesar!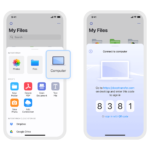 Como pasar las fotos de iPhone a PC
Como pasar las fotos de iPhone a PC- Ventajas: Fácil configuración, amplio soporte de aplicaciones, buena calidad de imagen y sonido en la mayoría de los casos.
- Desventajas: Necesitas comprar el dispositivo adicional, la calidad de la transmisión depende de la velocidad de tu red Wi-Fi.
- Consideraciones: Asegúrate de que tu PC y el dispositivo de streaming estén en la misma red Wi-Fi y que la aplicación de transmisión sea compatible con tu PC y televisor.
Utilizando Miracast
Miracast es un estándar inalámbrico que permite la transmisión de pantalla de forma directa entre dispositivos compatibles. Si tu PC y tu televisor soportan Miracast, puedes proyectar la pantalla de tu ordenador en el televisor sin necesidad de aplicaciones o dispositivos adicionales.
Se crea una conexión directa entre ambos dispositivos, similar a una conexión inalámbrica. Sin embargo, la disponibilidad de Miracast en televisores es variable.
- Ventajas: No requiere aplicaciones ni dispositivos adicionales si tu PC y TV son compatibles.
- Desventajas: No todos los PCs y televisores son compatibles con Miracast; la calidad de la transmisión puede verse afectada por interferencias inalámbricas.
- Consideraciones: Verifica la compatibilidad de tu PC y televisor con Miracast antes de intentar usarlo. La conexión directa puede ser vulnerable a interferencias, lo que podría afectar la calidad de la transmisión.
Utilizando software de transmisión
Algunos programas permiten la transmisión de la pantalla de tu PC a tu televisor a través de tu red local. Estos programas a menudo requieren que tu PC y tu televisor estén conectados a la misma red Wi-Fi y que el televisor pueda acceder a recursos compartidos de la red.
Algunos ejemplos incluyen software dedicado a la transmisión de videojuegos o a la visualización de presentaciones.
- Ventajas: Puede ofrecer mayor control sobre la transmisión y funcionalidades adicionales dependiendo del software.
- Desventajas: Requiere la instalación de software, la calidad de la transmisión depende de la velocidad de tu red Wi-Fi y la capacidad del software.
- Consideraciones: Selecciona un software compatible con tu sistema operativo y tu televisor. Asegúrate de que el programa esté correctamente configurado antes de iniciar la transmisión.
¿Cómo transmitir la pantalla de mi PC a la TV?
Hay varias maneras de transmitir la pantalla de tu PC a la TV, dependiendo del equipo que tengas y la configuración de tu hogar. A continuación te detallo algunas opciones:
Utilizando un cable HDMI
Esta es la forma más sencilla y generalmente la que ofrece la mejor calidad de imagen. Necesitarás un cable HDMI que conecte la salida HDMI de tu PC (generalmente ubicada en la parte trasera o lateral) a la entrada HDMI de tu televisor.
Si tu PC no tiene una salida HDMI, puedes necesitar un adaptador dependiendo de las salidas que tenga tu PC (como VGA o DisplayPort). Una vez conectados, simplemente selecciona la entrada HDMI correcta en tu televisor, que coincida con la entrada donde has conectado el cable de tu PC.
- Verifica que tanto tu PC como tu televisor tengan puertos HDMI disponibles. Si no es así, busca un adaptador compatible.
- Conecta el cable HDMI firmemente en ambos dispositivos.
- Selecciona la entrada HDMI correcta en tu televisor usando el control remoto.
Utilizando una conexión inalámbrica (Wi-Fi)
Si prefieres evitar los cables, puedes usar una conexión inalámbrica. Existen varias opciones, como usar un dispositivo Chromecast, un Apple TV (si tienes un Mac), o mediante la función de transmisión incorporada en tu Smart TV o PC si esta lo permite.
Cada dispositivo o función tendrá sus propios pasos de configuración, generalmente requiriendo la descarga de una aplicación y la configuración de una red inalámbrica. La calidad de la imagen dependerá de la velocidad de tu conexión a internet.
¡Este contenido te puede interesar!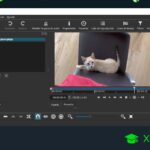 Editor de videos gratis para PC
Editor de videos gratis para PC- Asegúrate de que tanto tu PC como tu televisor estén conectados a la misma red Wi-Fi.
- Descarga e instala la aplicación necesaria para la transmisión inalámbrica en tu PC y/o televisor.
- Sigue las instrucciones en pantalla para configurar la transmisión.
Usando un adaptador inalámbrico
Si tu televisor no es inteligente o no dispone de la funcionalidad de transmisión inalámbrica, puedes usar un dispositivo como un adaptador Miracast o un receptor inalámbrico HDMI. Estos dispositivos se conectan a tu TV mediante un cable HDMI y se conectan inalámbricamente a tu PC.
Estos adaptadores suelen tener su propia configuración y requerirán la instalación de drivers o software en tu PC. Asegúrate de comprobar la compatibilidad de tu PC con el estándar de transmisión inalámbrica del adaptador.
- Conecta el adaptador inalámbrico al puerto HDMI de tu televisor.
- Conecta el adaptador a tu red Wi-Fi.
- Habilita la función de transmisión inalámbrica en tu PC y conéctala al adaptador.
¿Cómo compartir pantalla con TV sin cable?
Existen varias maneras de compartir la pantalla de tu dispositivo (teléfono, tablet u ordenador) con tu televisor sin necesidad de cables. La mejor opción dependerá del tipo de dispositivo que tengas y las características de tu televisor.
Las opciones más comunes incluyen el uso de tecnologías inalámbricas como Chromecast, Apple TV, Miracast o AirPlay, o bien, a través de la conexión a la red Wi-Fi doméstica.
Utilizando Chromecast
Chromecast es un dispositivo pequeño que se conecta al puerto HDMI de tu televisor. Funciona a través de una aplicación (Google Home) que permite enviar contenido desde tu dispositivo móvil o computadora a la pantalla del televisor.
Es compatible con una gran variedad de aplicaciones y plataformas de streaming. Para utilizarlo, necesitas tener tu dispositivo y el Chromecast conectados a la misma red Wi-Fi.
- Conecta el Chromecast al puerto HDMI de tu televisor y a una fuente de alimentación.
- Descarga la aplicación Google Home en tu teléfono o tablet e inicia sesión con tu cuenta de Google.
- Sigue las instrucciones de la aplicación para configurar el Chromecast y conectarlo a tu red Wi-Fi. Una vez configurado, selecciona el contenido que deseas transmitir desde tu aplicación compatible.
Utilizando AirPlay (para dispositivos Apple)
AirPlay es la tecnología inalámbrica de Apple que permite transmitir contenido desde un dispositivo iOS (iPhone, iPad, iPod Touch) o un Mac a un Apple TV o a un televisor compatible con AirPlay 2.
Esto permite compartir fotos, videos, música y la pantalla completa de tu dispositivo Apple en tu televisor. Asegúrate de que ambos dispositivos estén en la misma red Wi-Fi.
- Asegúrate de que tu Apple TV esté configurado y conectado a la misma red Wi-Fi que tu dispositivo Apple.
- Abre el Centro de control en tu dispositivo Apple (deslizando desde la parte superior derecha de la pantalla).
- Toca el botón de AirPlay y selecciona tu Apple TV de la lista de dispositivos disponibles. Para compartir la pantalla completa, selecciona "Duplicar pantalla".
Utilizando Miracast (para dispositivos Android)
Miracast es una tecnología de transmisión inalámbrica que permite compartir la pantalla de un dispositivo Android con un televisor compatible con Miracast.
¡Este contenido te puede interesar! Ver pantalla móvil en PC Windows 10
Ver pantalla móvil en PC Windows 10Algunos televisores inteligentes incorporan esta funcionalidad, pero también se puede utilizar con adaptadores Miracast que se conectan al puerto HDMI del televisor. Es importante verificar la compatibilidad de ambos dispositivos.
- Asegúrate de que tu televisor o adaptador Miracast estén configurados y conectados a la misma red Wi-Fi que tu dispositivo Android.
- En tu dispositivo Android, desliza hacia abajo desde la parte superior de la pantalla para acceder al panel de notificaciones y busca la opción "Transmisión inalámbrica" o similar.
- Selecciona tu televisor o adaptador Miracast de la lista de dispositivos disponibles.
¿Es posible conectar una computadora portátil a un televisor de forma inalámbrica?

Sí, es posible conectar una computadora portátil a un televisor de forma inalámbrica. Existen varias maneras de hacerlo, dependiendo de las capacidades de tu portátil y tu televisor.
Las opciones más comunes involucran el uso de tecnologías como Miracast, Chromecast, AirPlay (para dispositivos Apple) o mediante la conexión a una red Wi-Fi doméstica y la transmisión de contenido a través de aplicaciones de streaming.
Cada método tiene sus propias ventajas y desventajas en cuanto a calidad de imagen, latencia y configuración. La compatibilidad entre los dispositivos es crucial para garantizar una conexión exitosa.
Transmisión Inalámbrica mediante Miracast
La tecnología Miracast permite la transmisión inalámbrica de vídeo y audio desde una computadora portátil a un televisor compatible con Miracast. No requiere una red Wi-Fi separada, ya que la conexión se establece directamente entre los dos dispositivos.
La calidad de la transmisión depende de la potencia de la señal y puede verse afectada por interferencias. Para utilizarlo, ambos dispositivos deben tener la función Miracast activada y ser compatibles.
- Ventajas: Fácil configuración, no requiere red Wi-Fi adicional.
- Desventajas: Mayor latencia en comparación con otras opciones, posible interferencia de señales, limitación de compatibilidad entre dispositivos.
- Requisitos: Compatibilidad con Miracast tanto en el portátil como en el televisor.
Uso de Chromecast, Apple TV u otros dispositivos de streaming
Un dispositivo de streaming como Chromecast (Google), Apple TV o Amazon Fire TV Stick actúa como intermediario. Conectas el dispositivo al televisor mediante HDMI, y luego transmites el contenido de tu computadora portátil a través de una aplicación compatible con el dispositivo de streaming.
Esto ofrece una mayor flexibilidad y compatibilidad, ya que muchas aplicaciones de streaming soportan esta tecnología.
¡Este contenido te puede interesar!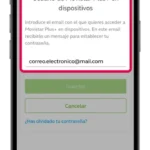 No puedo ver movistar plus en mi PC
No puedo ver movistar plus en mi PC- Ventajas: Gran compatibilidad con diversas plataformas y aplicaciones, buena calidad de imagen y sonido.
- Desventajas: Requiere la compra de un dispositivo externo, configuracion inicial requerida para cada dispositivo.
- Requisitos: Un dispositivo de streaming compatible con tu televisor y la aplicación en tu portátil.
Transmisión a través de la red Wi-Fi doméstica
Puedes usar aplicaciones de transmisión de medios para enviar el contenido de tu computadora portátil a tu televisor inteligente. Ambas deben estar conectadas a la misma red Wi-Fi.
Aplicaciones como Plex o DLNA permiten la transmisión de archivos multimedia almacenados en tu computadora portátil a tu televisor. La calidad de la transmisión dependerá de la velocidad de tu conexión a internet.
- Ventajas: Funciona bien para contenido almacenado en la computadora portátil, no necesita dispositivos adicionales a tu televisor inteligente.
- Desventajas: Requiere una buena velocidad de internet y ambos dispositivos en la misma red; la compatibilidad con aplicaciones puede variar.
- Requisitos: Un televisor inteligente con funciones de red, una red Wi-Fi estable, y una aplicación compatible en tu portátil.
Preguntas frecuentes
¿Puedo conectar mi PC a mi TV sin cables usando sólo el WiFi?
Sí, puedes conectar tu PC a tu TV sin cables usando WiFi. Necesitarás que ambos dispositivos estén conectados a la misma red WiFi. Luego, puedes usar aplicaciones como Miracast o DLNA para transmitir la pantalla de tu PC a tu TV.
Asegúrate de que tu PC y tu TV sean compatibles con estas tecnologías. La calidad de la transmisión dependerá de la velocidad de tu conexión WiFi. Ten en cuenta que algunas aplicaciones requieren configuración adicional. En algunos casos, también podrías necesitar un adaptador de streaming.
¿Qué dispositivos necesito para conectar mi PC a mi TV sin cables?
Dependiendo del método que elijas, podrías necesitar diferentes dispositivos. Si usas Miracast o DLNA, necesitas que tu PC y tu TV sean compatibles con estas tecnologías. Si usas un Chromecast o un dispositivo similar, necesitarás ese dispositivo y una conexión a internet estable.
Algunos adaptadores de streaming también ofrecen esta funcionalidad. Es importante verificar la compatibilidad de tu equipo antes de comprar cualquier dispositivo adicional para evitar problemas de conectividad.
¿Cuál es la mejor manera de conectar mi PC a mi TV sin cables para juegos?
Para juegos, la mejor opción suele ser usar un dispositivo de streaming de juegos como Nvidia Shield o una Xbox Series X/S. Estos dispositivos ofrecen baja latencia y alta calidad de imagen, crucial para una experiencia de juego fluida.
Otras opciones como Miracast o DLNA pueden experimentar retraso, lo que los hace menos ideales para juegos competitivos. Considera también la resolución y tasa de refresco de tu monitor y TV para obtener el mejor rendimiento posible.
¿Hay alguna limitación al conectar mi PC a mi TV sin cables?
Sí, existen algunas limitaciones. La calidad de la transmisión puede verse afectada por la velocidad de tu conexión WiFi y la interferencia de otros dispositivos. La latencia puede ser mayor que con una conexión por cable, lo que es especialmente notable en juegos o actividades que requieren tiempos de respuesta rápidos.
¡Este contenido te puede interesar! Como conectar mando ps5 a PC
Como conectar mando ps5 a PCAdemás, la compatibilidad entre tu PC y tu TV es crucial; asegúrate de que ambos dispositivos soporten el método de conexión inalámbrica que elijas. Finalmente, algunos métodos de conexión inalámbrica pueden tener limitaciones en la resolución o frecuencia de refresco soportada.

Deja un comentario