Como subir historias a Instagram desde PC
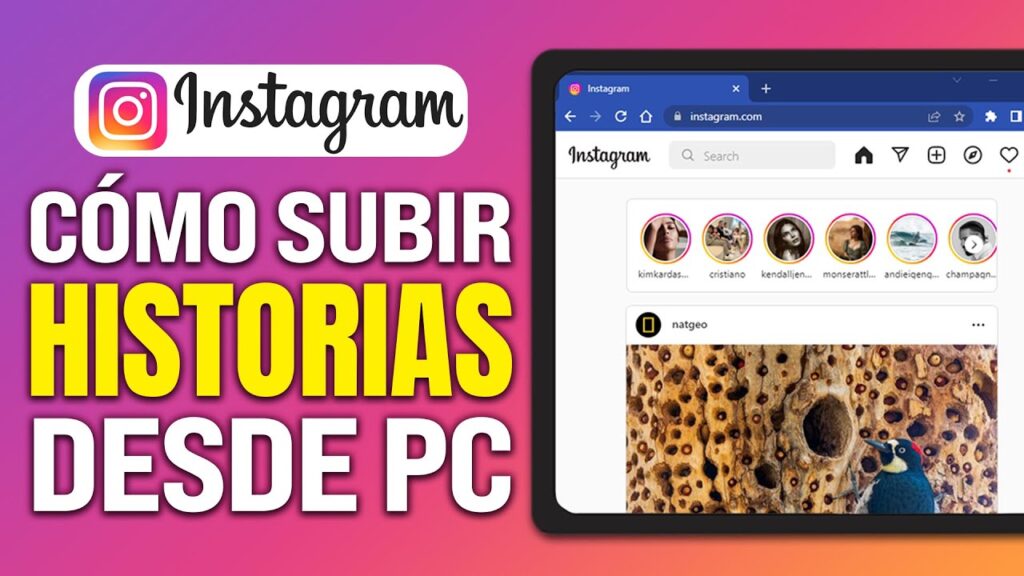
Instagram, la plataforma reina de las imágenes y videos cortos, ha limitado históricamente la subida de historias desde ordenadores. Sin embargo, existen métodos eficientes para sortear esta restricción y compartir tus creaciones directamente desde tu PC.
Este artículo te guiará paso a paso a través de las diferentes alternativas disponibles, desde el uso de emuladores de Android hasta aplicaciones web específicas.
Descubre la forma más sencilla y rápida de gestionar tus historias de Instagram sin necesidad de tu teléfono móvil. Olvídate de las limitaciones y comienza a subir tus historias desde la comodidad de tu escritorio.
- Subiendo Historias a Instagram desde tu PC: Guía Completa
- ¿Cómo subir una historia a Instagram desde la PC?
- ¿Puedo agregar una historia en Instagram desde mi PC?
- ¿Cómo activar el modo móvil en Instagram PC?
-
Preguntas frecuentes
- ¿Puedo subir historias a Instagram desde mi PC sin usar aplicaciones de terceros?
- ¿Existen programas o páginas web que me permitan subir historias a Instagram desde mi PC?
- ¿Qué alternativas tengo si no puedo usar la aplicación móvil de Instagram?
- ¿Es seguro usar aplicaciones de terceros para subir historias a Instagram desde mi PC?
Subiendo Historias a Instagram desde tu PC: Guía Completa
Utilizando un Emulador de Android
La forma más común y efectiva de subir historias a Instagram desde tu PC es utilizando un emulador de Android. Programas como Bluestacks, NoxPlayer o LDPlayer te permiten ejecutar aplicaciones Android en tu ordenador.
Una vez instalado el emulador, simplemente descarga e instala la aplicación oficial de Instagram. Luego, inicia sesión con tu cuenta y podrás usar la aplicación tal como lo harías en un teléfono móvil, incluyendo la opción de crear y subir historias.
Asegúrate de que el emulador tenga configuraciones optimizadas para un rendimiento fluido y una buena resolución de pantalla para una mejor experiencia al crear tus historias. Es importante tener en cuenta que la configuración del emulador puede afectar la calidad de las imágenes y videos que subas.
Recurriendo a Aplicaciones Web de Terceros (Con Precaución)
Existen algunas aplicaciones web de terceros que afirman permitir la subida de historias a Instagram desde el PC. Sin embargo, es crucial proceder con extrema cautela. Muchas de estas aplicaciones son inseguras y podrían solicitar acceso a información sensible de tu cuenta o incluso ser fraudulentas.
Antes de usar alguna, investiga a fondo su reputación, lee reseñas y verifica si la aplicación está verificada por Instagram o una fuente confiable.
Si decides usar una, asegúrate de leer detenidamente las políticas de privacidad y de que la aplicación solo solicite los permisos necesarios para la función de subir historias. Recuerda que siempre es preferible usar los métodos oficiales para evitar riesgos a la seguridad de tu cuenta.
Utilizando Herramientas de Programación (Para Usuarios Avanzados)
Para usuarios con conocimientos de programación, existe la posibilidad de utilizar las API de Instagram (si están disponibles públicamente y son compatibles con esta función, lo cual no es común ni siempre está garantizado).
¡Este contenido te puede interesar!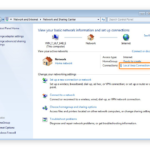 Como ver la ip de mi PC
Como ver la ip de mi PCEsta opción requiere un profundo conocimiento de desarrollo de software y lenguajes de programación como Python, junto con un manejo avanzado de las API's.
Es un método complejo que requiere una considerable inversión de tiempo y experiencia técnica, y no es recomendable para usuarios sin conocimientos previos en programación o manejo de API's. Además, siempre deberás considerar las implicaciones legales y de términos de servicio de Instagram al utilizar sus API's.
| Método | Ventajas | Desventajas |
|---|---|---|
| Emulador Android | Simple, eficaz, funciona como en un móvil | Requiere espacio en disco e instalación de software |
| Aplicaciones Web de Terceros | Potencialmente conveniente | Riesgos de seguridad, poca fiabilidad, posible acceso no autorizado |
| Herramientas de Programación | Potencialmente automatización | Complejidad, requiere conocimientos avanzados de programación, riesgo de violación de los términos de servicio |
¿Cómo subir una historia a Instagram desde la PC?

No es posible subir una historia directamente a Instagram desde una PC utilizando la interfaz web estándar de Instagram. Instagram prioriza la experiencia móvil y, por lo tanto, no ofrece una función integrada para subir historias desde un ordenador.
Para publicar una historia, necesitas usar una aplicación móvil (Android o iOS). Sin embargo, existen métodos indirectos que puedes usar:
Usando un emulador de Android
Este método implica descargar e instalar un emulador de Android en tu PC. Un emulador de Android simula un entorno Android en tu ordenador, permitiéndote ejecutar aplicaciones Android, incluyendo Instagram.
Una vez instalado el emulador, puedes descargar la aplicación de Instagram y usarla como lo harías en un teléfono móvil. Recuerda que la experiencia puede no ser idéntica a la de usar la aplicación en un dispositivo móvil, ya que la velocidad y la fluidez dependerán de las especificaciones de tu PC.
- Descarga e instala un emulador de Android como Bluestacks, NoxPlayer o MEmu.
- Una vez instalado, busca la aplicación de Instagram en la Google Play Store dentro del emulador y descárgala.
- Inicia sesión en tu cuenta de Instagram y sube tu historia como lo harías normalmente en un teléfono móvil.
Utilizando una herramienta de terceros
Existen algunas herramientas de terceros que afirman permitir la subida de historias a Instagram desde una PC. Sin embargo, es crucial tener precaución al utilizar este tipo de herramientas, ya que algunas pueden ser inseguras o incluso contener malware.
Investiga cuidadosamente las reseñas y la reputación de cualquier herramienta antes de usarla, y asegúrate de que sea legítima y no comprometa la seguridad de tu cuenta. Ten en cuenta que el uso de estas herramientas puede violar los términos de servicio de Instagram.
- Busca en internet herramientas de terceros que permitan subir historias de Instagram desde PC, pero verifica su legitimidad.
- Lee cuidadosamente las reseñas y las condiciones de uso antes de usar cualquier herramienta.
- Prioriza tu seguridad y evita herramientas que parezcan sospechosas o no tengan buenas referencias.
Subir la foto o video a la nube y descargarlo en el móvil
Este método evita completamente la necesidad de emuladores o herramientas de terceros. Puedes subir la foto o el video que quieras en tu historia a un servicio de almacenamiento en la nube como Google Drive o Dropbox.
¡Este contenido te puede interesar! Como formatear un PC con Windows 10
Como formatear un PC con Windows 10Posteriormente, descarga el archivo desde tu teléfono móvil y súbelo a Instagram a través de la aplicación. Este es un método más seguro y simple, aunque requiere un paso extra.
- Sube tu foto o video a un servicio de almacenamiento en la nube (ej. Google Drive, Dropbox).
- Abre la aplicación de Instagram en tu teléfono móvil.
- Descarga el archivo desde la nube y súbelo a tu historia de Instagram.
¿Puedo agregar una historia en Instagram desde mi PC?
No, no puedes agregar una historia directamente a Instagram desde tu PC usando la interfaz web de Instagram. Instagram prioriza la experiencia móvil para la creación de historias, ofreciendo una amplia gama de funciones y herramientas de edición que no están disponibles en la versión de escritorio.
Para publicar una historia, necesitas usar la aplicación móvil de Instagram en tu teléfono inteligente o tableta.
Alternativas para subir historias a Instagram desde PC
No existe una forma directa, pero hay algunas alternativas que puedes considerar:
Puedes usar un emulador de Android en tu computadora. Estos programas emulan un entorno Android en tu PC, permitiéndote instalar la aplicación de Instagram y usarla como si estuvieras en un teléfono.
Sin embargo, ten en cuenta que esto puede ser un proceso algo complejo y que el rendimiento puede variar dependiendo del emulador y las especificaciones de tu computadora.
- Descarga un emulador Android como Bluestacks o NoxPlayer.
- Crea una cuenta de Google e inicia sesión en el emulador.
- Descarga la aplicación de Instagram desde la Google Play Store dentro del emulador.
- Inicia sesión en tu cuenta de Instagram y publica tus historias.
Limitaciones al usar emuladores para subir historias
Usar un emulador para acceder a las funciones móviles de Instagram tiene algunas limitaciones a tener en cuenta:
Si bien los emuladores permiten la publicación de historias, la experiencia puede no ser idéntica a la de usar la aplicación en un dispositivo móvil. Podrías encontrar algunos problemas de compatibilidad con ciertas funciones o experimentar un rendimiento más lento que en un teléfono.
Además, Instagram podría detectar el uso del emulador y restringir algunas funciones o incluso bloquear tu cuenta temporalmente si lo consideran un comportamiento contra sus términos de servicio.
- Posible lentitud en la carga y edición de las historias.
- Algunas funciones podrían no funcionar correctamente o estar limitadas.
- Riesgo de detección por parte de Instagram, resultando en restricciones en la cuenta.
Herramientas de terceros y sus riesgos
Existen algunas herramientas de terceros que prometen permitir la publicación de historias de Instagram desde la PC, pero se debe tener mucha precaución al usarlas.
¡Este contenido te puede interesar!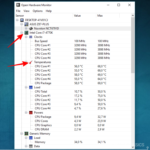 Como saber la temperatura de mi PC
Como saber la temperatura de mi PCMuchas de estas herramientas pueden ser inseguras, solicitar acceso a información personal sensible o incluso ser malware que puede dañar tu computadora. Te recomendamos encarecidamente evitar el uso de estas herramientas a menos que sean de fuentes completamente confiables y revisadas.
- Alto riesgo de malware y robo de información.
- Posibilidad de violación de las políticas de Instagram, llevando al bloqueo de la cuenta.
- Funcionalidad limitada y baja fiabilidad de las herramientas.
¿Cómo activar el modo móvil en Instagram PC?
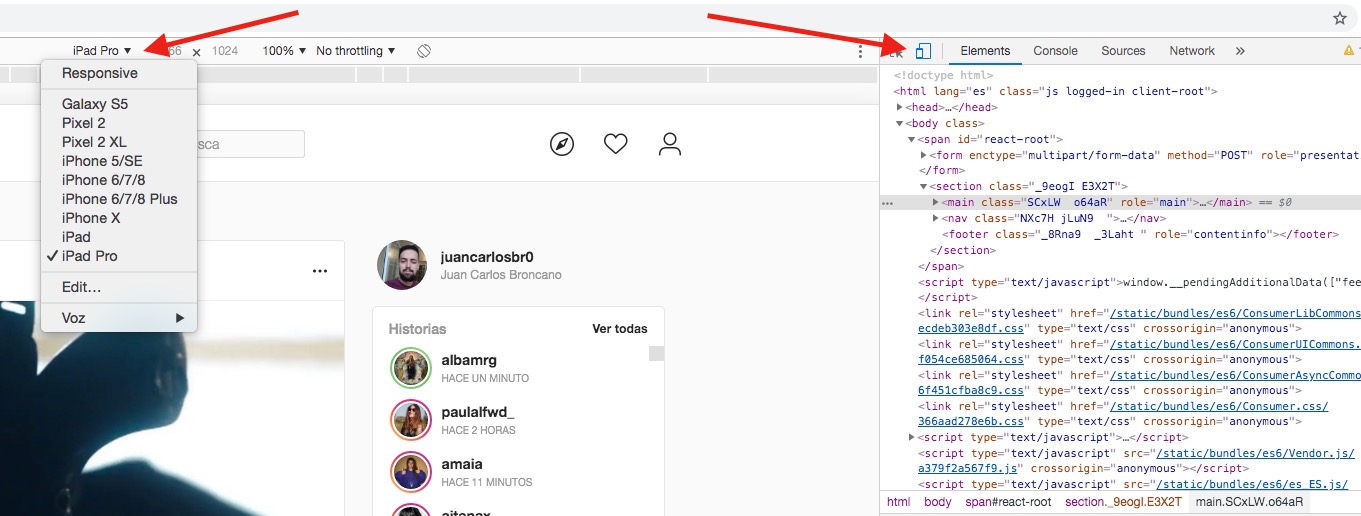
No existe un "modo móvil" oficial en Instagram para PC que se pueda activar. Instagram para computadoras está diseñado para funcionar de manera diferente a la aplicación móvil, optimizado para una experiencia de escritorio.
No hay una configuración ni un truco que te permita replicar completamente la interfaz o funcionalidad de la aplicación móvil en la versión de escritorio.
Cualquier intento de emularlo usando herramientas o extensiones de navegador puede ser inestable, poco confiable, y potencialmente arriesgado para la seguridad de tu cuenta.
Para simular algunas características de la aplicación móvil, puedes usar las herramientas de desarrollador de tu navegador. Esto permite modificar temporalmente la manera en que el navegador interpreta la página web de Instagram, haciendo que se parezca un poco más a la versión móvil.
Sin embargo, esto es una solución imprecisa y no proporciona una experiencia completa de la app móvil. La apariencia y funcionalidad variarán dependiendo del navegador y la versión de Instagram. Además, cualquier cambio hecho aquí no persistirá una vez que cierres el navegador o actualices la página.
- Abre tu navegador web y accede a Instagram.com.
- Presiona F12 (o Ctrl+Mayús+I en algunos navegadores) para abrir las herramientas de desarrollador.
- Busca la opción para cambiar el tamaño de la ventana del navegador o emular un dispositivo móvil. La ubicación de esta opción varía según el navegador.
- Selecciona un dispositivo móvil y actualiza la página. Observa como la apariencia cambia, pero aún así no replicará la app completa.
Utilizar un emulador de Android o iOS
Otra opción, aunque más compleja, es utilizar un emulador de Android o iOS en tu ordenador. Programas como Bluestacks o NoxPlayer permiten ejecutar aplicaciones Android en tu PC.
Puedes descargar la aplicación de Instagram para Android a través del emulador y acceder a la interfaz móvil de esta manera. Sin embargo, esto requiere descargar e instalar un programa adicional, lo cual ocupa espacio y puede consumir más recursos de tu sistema.
También es importante que descargues el emulador desde fuentes confiables para evitar problemas de seguridad.
¡Este contenido te puede interesar! Ver pantalla móvil en PC Windows 10
Ver pantalla móvil en PC Windows 10- Descarga e instala un emulador Android (o iOS, dependiendo de tu preferencia).
- Configura la cuenta de Google Play Store dentro del emulador.
- Busca la aplicación Instagram en la tienda y descárgala.
- Inicia sesión en tu cuenta de Instagram.
Existen extensiones de navegador que prometen emular el modo móvil de ciertas páginas web, incluyendo Instagram. Sin embargo, es crucial tener mucha cautela al usarlas. Muchas extensiones de este tipo pueden ser inseguras o contener malware.
Siempre investiga la reputación del desarrollador y lee las reseñas antes de instalar cualquier extensión. Ten en cuenta que el funcionamiento de estas extensiones puede ser inconsistente y pueden interferir con la funcionalidad regular de Instagram. Recuerda que Instagram puede detectar el uso de estas herramientas y suspender tu cuenta.
- Busca en tu tienda de extensiones del navegador (Chrome Web Store, Firefox Add-ons, etc.) extensiones que simulen el modo móvil.
- Lee cuidadosamente las reseñas y la información del desarrollador antes de instalarla.
- Instala la extensión y accede a Instagram. Observa la diferencia en la interfaz, con la consideración de que no es un resultado perfecto ni garantizado.
- Ten en cuenta los riesgos de seguridad y las posibles consecuencias en tu cuenta de Instagram.
Preguntas frecuentes
¿Puedo subir historias a Instagram desde mi PC sin usar aplicaciones de terceros?
No directamente. Instagram no ofrece una función integrada en su sitio web para subir historias desde un ordenador. Para publicar historias, la aplicación móvil para Android o iOS es obligatoria.
Existen algunas soluciones alternativas, como usar emuladores de Android en tu PC, pero estas suelen ser complejas y pueden presentar problemas de compatibilidad o rendimiento. La manera más eficiente y fiable sigue siendo usar la aplicación móvil.
¿Existen programas o páginas web que me permitan subir historias a Instagram desde mi PC?
Sí, existen algunas herramientas de terceros que dicen permitirlo, pero ten cuidado. Muchas son poco fiables y podrían comprometer la seguridad de tu cuenta. Algunas podrían solicitar acceso a datos sensibles, incluso tu contraseña, abriendo la puerta a robos de identidad o hackeos.
Recomendamos enfáticamente usar únicamente la aplicación oficial de Instagram para asegurar la protección de tu cuenta y tus datos. Siempre prioriza la seguridad sobre la conveniencia.
¿Qué alternativas tengo si no puedo usar la aplicación móvil de Instagram?
Si no puedes acceder a la aplicación móvil, tus opciones son limitadas. Puedes intentar usar un emulador de Android en tu PC, pero esto requiere conocimientos técnicos y no está garantizado que funcione correctamente.
Otra alternativa es pedirle a un amigo o familiar que suba las historias por ti usando su teléfono. La mejor solución a largo plazo es solucionar el problema que te impide usar la aplicación móvil de Instagram.
¿Es seguro usar aplicaciones de terceros para subir historias a Instagram desde mi PC?
Generalmente, no es seguro. Utilizar aplicaciones o páginas web de terceros para gestionar tu cuenta de Instagram conlleva riesgos significativos. Estas aplicaciones pueden acceder a información personal, robar tu contraseña o incluso infectar tu ordenador con malware.
Instagram recomienda usar exclusivamente la aplicación oficial para evitar problemas de seguridad y mantener la integridad de tu cuenta. La seguridad de tu cuenta es primordial.
¡Este contenido te puede interesar! Instalar Windows 11 en PC no compatible
Instalar Windows 11 en PC no compatible
Deja un comentario