Como saber la temperatura de mi PC
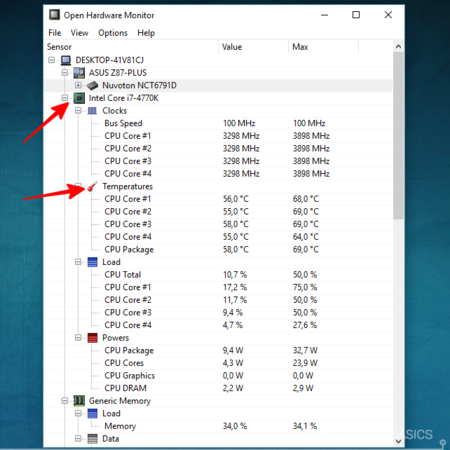
La temperatura de tu PC es un indicador crucial de su salud y rendimiento. Un sobrecalentamiento puede llevar a fallos del sistema, disminución del rendimiento e incluso daño permanente a los componentes. Saber cómo monitorizar la temperatura de tu procesador, tarjeta gráfica y otros componentes clave es fundamental para prevenir problemas.
Este artículo te guiará a través de diferentes métodos para comprobar la temperatura de tu PC, desde simples herramientas integradas en el sistema operativo hasta software de monitorización más avanzados, permitiéndote mantener tu ordenador funcionando de forma óptima y prolongar su vida útil.
Métodos para conocer la temperatura de tu PC
Utilizando el BIOS o la UEFI
Para acceder a la información de temperatura directamente desde el BIOS o la UEFI, deberás reiniciar tu computadora y presionar la tecla correspondiente para entrar a la configuración del sistema (generalmente Del, F2, F10, F12 o Esc, depende del fabricante de tu placa base).
Una vez dentro, busca una sección que se llame "Monitor", "Hardware Monitor", "PC Health" o similar. Dentro de esta sección, deberías encontrar las temperaturas de los componentes principales, como el procesador (CPU) y la tarjeta gráfica (GPU).
Las lecturas pueden variar ligeramente dependiendo del fabricante y la versión del BIOS/UEFI. Ten en cuenta que esta información suele ser básica y no proporciona datos tan detallados como otras herramientas.
Empleando software de monitorización
Existen numerosas aplicaciones gratuitas y de pago que ofrecen un monitoreo exhaustivo de las temperaturas de tu PC. Programas como HWMonitor, Core Temp, AIDA64 (de pago, pero con una versión de prueba), o Speccy te proporcionan lecturas precisas de la CPU, GPU, discos duros, y otros componentes.
Estas aplicaciones suelen mostrar las temperaturas en tiempo real, permitiendo identificar posibles problemas de sobrecalentamiento.
Selecciona la aplicación que mejor se adapte a tus necesidades y sigue las instrucciones de instalación y uso para obtener la información de temperatura deseada. Algunas incluso ofrecen alertas configurables para avisarte si alguna temperatura supera un umbral predefinido.
Observando las temperaturas del sistema operativo (Windows)
Windows ofrece una forma menos precisa, pero igualmente útil, para monitorear las temperaturas. Aunque no muestra datos tan detallados como las aplicaciones especializadas, la herramienta Administrador de tareas (presiona Ctrl+Shift+Esc) en la pestaña "Rendimiento", puede ofrecer una idea general de la temperatura de la CPU.
¡Este contenido te puede interesar!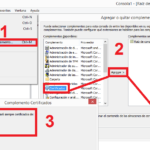 Como ver los certificados instalados en mi PC
Como ver los certificados instalados en mi PCSin embargo, no proporciona información sobre otros componentes como la GPU o los discos duros. Esta opción es ideal para una verificación rápida, pero para un análisis más profundo, es recomendable utilizar un software especializado de monitorización.
| Método | Precisión | Componentes Monitoreados | Ventajas | Desventajas |
|---|---|---|---|---|
| BIOS/UEFI | Baja a Media | CPU, posiblemente otros | Fácil acceso (al reiniciar) | Información limitada, no en tiempo real |
| Software de Monitorización | Alta | CPU, GPU, discos duros, etc. | Información detallada, tiempo real, alertas | Requiere instalación de software |
| Administrador de Tareas (Windows) | Baja | Principalmente CPU | Acceso rápido, sin instalación | Información muy limitada, no en tiempo real |
¿Cómo puedo saber la temperatura de mi PC?
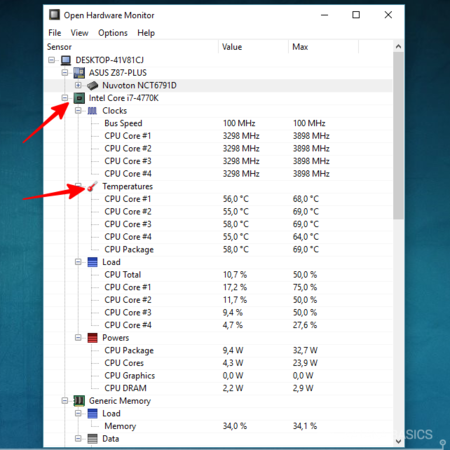
Para saber la temperatura de tu PC, existen varias maneras, dependiendo del nivel de detalle que necesites y las herramientas que tengas a tu disposición.
Las opciones van desde métodos sencillos integrados en el sistema operativo hasta programas más avanzados que ofrecen un monitoreo completo del hardware.
Utilizando el Administrador de Tareas de Windows
El Administrador de Tareas de Windows ofrece una forma rápida y sencilla de obtener una idea general de la temperatura de tu CPU. Aunque no proporciona datos precisos como otros métodos, te da una indicación si la temperatura es excesivamente alta.
Para acceder a esta información, abre el Administrador de Tareas (usualmente presionando Ctrl+Shift+Esc), ve a la pestaña "Rendimiento" y busca la sección de la CPU. Verás un gráfico que muestra el uso de la CPU a lo largo del tiempo.
Si la temperatura es preocupantemente alta, se mostrará una advertencia. Sin embargo, esta información es limitada.
- Abre el Administrador de Tareas con Ctrl+Shift+Esc.
- Selecciona la pestaña "Rendimiento".
- Observa el gráfico de uso de la CPU; un sobrecalentamiento podría indicarse visualmente aunque sin datos numéricos.
Utilizando Software de Monitoreo de Hardware
Programas como HWMonitor, Core Temp, AIDA64 o Speccy te permiten monitorear en tiempo real la temperatura de diversos componentes de tu PC, incluyendo la CPU, GPU, placa base y discos duros. Estos programas ofrecen lecturas mucho más precisas y detalladas que el Administrador de Tareas.
Generalmente muestran temperaturas en grados Celsius y Fahrenheit, y algunos incluso incluyen alarmas para advertirte si la temperatura supera un umbral crítico. La instalación de este tipo de software es generalmente sencilla y directa.
¡Este contenido te puede interesar! Mi PC no enciende pero tiene corriente
Mi PC no enciende pero tiene corriente- Descarga e instala un programa de monitoreo de hardware de tu preferencia (HWMonitor, Core Temp, AIDA64, Speccy, etc.).
- Ejecuta el programa. Este mostrará la temperatura de varios componentes de tu PC.
- Observa las lecturas de temperatura y compáralas con los valores normales para tu hardware específico (los rangos de temperatura normales varían según el componente y el modelo).
Consultando la BIOS
La BIOS (Basic Input/Output System) de tu placa base puede mostrar la temperatura de algunos componentes, generalmente la CPU.
Para acceder a la BIOS, debes reiniciar tu computadora y presionar una tecla específica durante el arranque (usualmente Del, F2, F10, F12 o Esc). La tecla exacta varía según el fabricante de tu placa base. Una vez dentro de la BIOS, busca una sección que muestre información del sistema o de hardware.
Las opciones de visualización de temperatura en la BIOS son menos detalladas que las ofrecidas por software especializado, y no todas las BIOS incluyen esta función.
- Reinicia tu computadora.
- Presiona repetidamente la tecla correspondiente para ingresar a la BIOS (consulta el manual de tu placa base para conocer la tecla correcta).
- Navega por las opciones de la BIOS en busca de una sección que muestre información de temperatura; no todas las BIOS muestran esta información.
¿Cómo ver la temperatura de la CPU y la GPU en Windows 10?
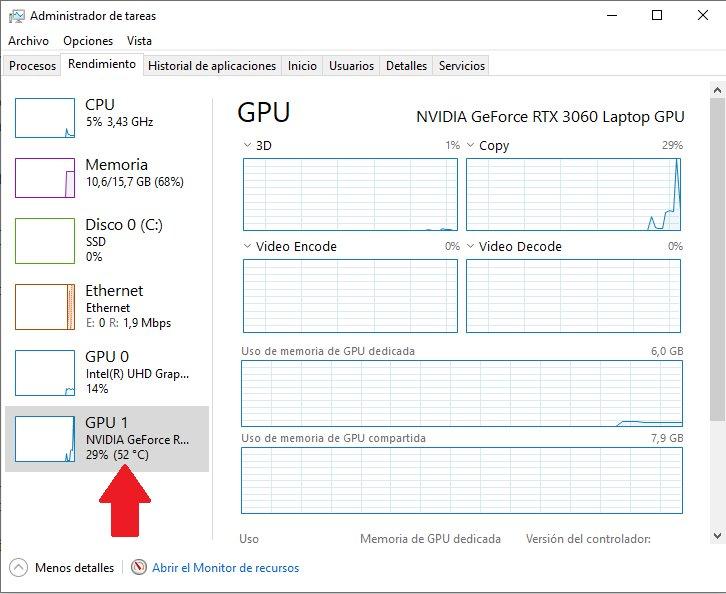
Existen varias maneras de ver la temperatura de la CPU y la GPU en Windows 10. La mejor opción dependerá de tus preferencias y del nivel de detalle que necesitas.
Algunas opciones son gratuitas mientras que otras requieren la instalación de software de terceros. A continuación se detallan algunos métodos:
Utilizando el Administrador de Tareas de Windows
El Administrador de Tareas de Windows ofrece una forma sencilla de ver la utilización de la CPU, pero no muestra la temperatura directamente. Si bien no proporciona la temperatura exacta, la alta utilización de la CPU puede indicar un posible sobrecalentamiento, lo cual te alertará para investigar más a fondo.
Puedes acceder al Administrador de Tareas presionando Ctrl+Shift+Esc. En la pestaña "Rendimiento", verás el uso de la CPU como porcentaje.
Un uso constante cercano al 100% puede ser una señal de que la CPU está trabajando demasiado y podría estar sobrecalentándose. Para una lectura de temperatura, se necesitará un software adicional.
¡Este contenido te puede interesar! Mi PC va muy lento Windows 10
Mi PC va muy lento Windows 10- Abre el Administrador de Tareas presionando Ctrl+Shift+Esc.
- Navega a la pestaña "Rendimiento".
- Observa el gráfico de uso de la CPU. Un uso elevado y constante podría indicar un problema de temperatura.
Utilizando Software de Monitoreo de Hardware
Existen numerosas aplicaciones gratuitas y de pago que ofrecen información detallada sobre la temperatura de la CPU y la GPU, además de otros componentes del sistema.
Algunos ejemplos populares incluyen HWMonitor, Core Temp, MSI Afterburner (especialmente útil para la GPU), y AIDA64. Estos programas suelen proporcionar lecturas precisas de la temperatura, además de otras métricas de rendimiento como velocidades de reloj, voltajes y uso de la memoria.
Es importante seleccionar un programa de un desarrollador confiable para evitar riesgos de seguridad.
- Descarga e instala un programa de monitoreo de hardware de tu elección (ej. HWMonitor, Core Temp, MSI Afterburner).
- Ejecuta el programa. La interfaz variará dependiendo del software elegido, pero la información sobre la temperatura de la CPU y la GPU generalmente se muestra claramente.
- Revisa las lecturas de temperatura para asegurarte de que estén dentro de los rangos normales. Los rangos normales varían según el procesador y la tarjeta gráfica.
Utilizando el BIOS de la Placa Madre
La mayoría de las placas madre modernas incluyen sensores de temperatura que se pueden monitorizar a través del BIOS (Sistema Básico de Entrada/Salida).
Al iniciar el ordenador, pulsa la tecla correspondiente para entrar en la configuración del BIOS (normalmente Supr, Del, F2, F10 o F12, esto varía según la marca y el modelo de la placa base). Dentro del BIOS, busca una sección de "Monitor" o "Hardware Monitor".
Esta sección suele mostrar las temperaturas de la CPU y otros componentes, incluyendo a veces la GPU, aunque esto no es universal. Las opciones y la ubicación de esta información varían significativamente entre fabricantes de placas madre.
- Enciende el ordenador y pulsa repetidamente la tecla de acceso al BIOS (consulta el manual de tu placa base).
- Busca una opción de "Monitor", "Hardware Monitor" o similar dentro del menú del BIOS.
- Observa las lecturas de temperatura. Ten en cuenta que la información disponible en el BIOS es a menudo más limitada que la proporcionada por software de monitoreo.
¿Cuál es la temperatura normal de un PC?
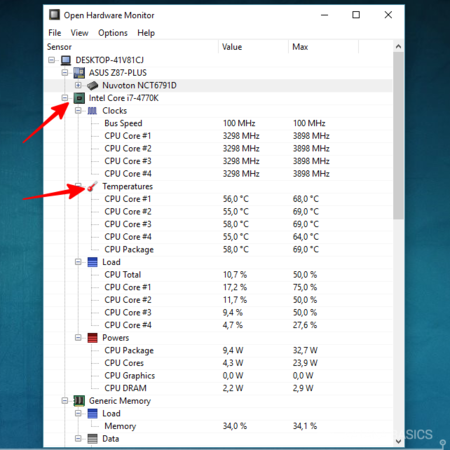
La temperatura normal de un PC varía dependiendo de varios factores, incluyendo el componente específico, la carga de trabajo, la refrigeración del sistema y la temperatura ambiente. No existe una temperatura única "normal" para todo el sistema.
Sin embargo, podemos establecer rangos aceptables para diferentes componentes. En general, se considera que un sistema está funcionando dentro de parámetros normales si la temperatura del procesador (CPU) se mantiene por debajo de los 80°C bajo carga plena (es decir, ejecutando tareas intensivas como juegos o edición de video), y por debajo de los 50°C en reposo.
¡Este contenido te puede interesar! Como ver los componentes de mi PC
Como ver los componentes de mi PCLa tarjeta gráfica (GPU), también bajo carga plena, debería mantenerse por debajo de los 85°C, y por debajo de los 50°C en reposo. Los discos duros (HDD) y unidades de estado sólido (SSD) tienden a tener temperaturas mucho más bajas, generalmente entre 30°C y 50°C.
Es importante recordar que estas son solo pautas generales, y las temperaturas exactas pueden variar según el modelo específico de hardware. Superar estas temperaturas de forma constante puede indicar un problema de refrigeración o un componente con fallos.
Componentes y Temperaturas Normales
La temperatura ideal de cada componente de tu PC varía considerablemente. Es crucial monitorear la temperatura de cada pieza individualmente para detectar posibles problemas.
Una temperatura excesiva en un componente específico podría indicar un fallo inminente o un problema de refrigeración. Es importante consultar las especificaciones del fabricante para conocer los rangos de temperatura recomendados para tu hardware.
- Procesador (CPU): Entre 30°C y 50°C en reposo, y por debajo de 80°C bajo carga. Temperaturas superiores pueden provocar ralentización (throttling) para proteger el componente.
- Tarjeta Gráfica (GPU): Entre 30°C y 50°C en reposo, y por debajo de 85°C bajo carga. Similar a la CPU, el throttling puede ocurrir a altas temperaturas.
- Discos Duros (HDD) y Unidades de Estado Sólido (SSD): Generalmente entre 30°C y 50°C. Temperaturas muy altas pueden reducir la vida útil de estos componentes.
Factores que Afectan la Temperatura del PC
Varios factores ambientales y del propio sistema pueden influir en la temperatura de funcionamiento de tu ordenador.
Una buena gestión de estos factores puede ayudar a mantener tu PC a una temperatura óptima y prolongar su vida útil.
- Refrigeración: La calidad y eficiencia del sistema de refrigeración (ventiladores, disipadores, refrigeración líquida) son cruciales para mantener la temperatura bajo control. Un sistema de refrigeración deficiente puede provocar sobrecalentamiento.
- Carga de trabajo: Ejecutar programas exigentes, como juegos o aplicaciones de edición de vídeo, generará más calor. La temperatura aumentará proporcionalmente a la demanda de procesamiento.
- Temperatura ambiente: Una temperatura ambiente alta puede afectar directamente la temperatura interna del PC, dificultando la disipación del calor.
Monitoreo de la Temperatura del PC
El monitoreo regular de las temperaturas de tu PC es esencial para prevenir problemas futuros. Existen diversas herramientas de software que permiten controlar la temperatura de los componentes en tiempo real.
Estas herramientas pueden alertar al usuario sobre temperaturas excesivas, lo que permite tomar medidas preventivas.
- Software de monitoreo: Programas como HWMonitor, Core Temp, o MSI Afterburner permiten el seguimiento preciso de la temperatura de los componentes clave.
- Bios: La mayoría de las BIOS modernas incluyen la opción de monitorear las temperaturas de la CPU y otros componentes, aunque con menos detalle que el software específico.
- Mantenimiento preventivo: La limpieza regular del polvo acumulado en los ventiladores y disipadores es fundamental para una correcta disipación del calor y prevenir el sobrecalentamiento.
Preguntas frecuentes
¿Cómo puedo saber la temperatura de mi CPU?
Existen varias maneras de monitorizar la temperatura de tu CPU. Puedes usar programas gratuitos como HWMonitor, Core Temp o Speccy, los cuales te mostrarán en tiempo real la temperatura de tu procesador y otros componentes.
¡Este contenido te puede interesar!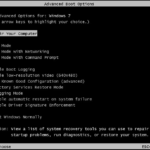 Restaurar PC de fabrica Windows 7
Restaurar PC de fabrica Windows 7También existen herramientas integradas en la BIOS de tu placa base, accesibles al iniciar tu ordenador, aunque la información suele ser menos detallada.
Finalmente, algunas placas base incluyen software propio para el monitoreo del sistema, que suele ofrecer información exhaustiva sobre las temperaturas. Elige la opción que mejor se adapte a tus necesidades y nivel de conocimiento técnico.
¿Qué temperatura es considerada normal para mi PC?
La temperatura "normal" varía según el procesador, la refrigeración y la carga de trabajo. En general, una temperatura de idle (inactividad) entre 30°C y 50°C se considera aceptable.
Bajo carga, la temperatura puede subir significativamente, pero debería mantenerse por debajo de los 80-90°C para la mayoría de los procesadores. Si la temperatura supera los 90°C constantemente, podría indicar un problema con la refrigeración o un fallo del sistema.
Es importante consultar las especificaciones del fabricante de tu procesador para conocer los rangos de temperatura óptimos.
¿Mi PC se dañará si la temperatura es demasiado alta?
Sí, una temperatura excesivamente alta puede dañar permanentemente tu PC. El calor excesivo puede degradar los componentes internos, como la CPU, la GPU y otros componentes electrónicos sensibles.
Esto puede resultar en un mal funcionamiento del sistema, la reducción de su vida útil, o incluso fallos catastróficos.
Una temperatura alta sostenida puede provocar el 'thermal throttling', donde el procesador reduce su rendimiento para evitar el sobrecalentamiento, lo que afecta el desempeño general del equipo. Por lo tanto, es crucial mantener la temperatura bajo control.
¿Qué puedo hacer si la temperatura de mi PC es demasiado alta?
Si la temperatura de tu PC es excesivamente alta, primero limpia el interior de la caja de polvo acumulado, ya que esto obstruye el flujo de aire. Asegúrate de que los ventiladores estén funcionando correctamente.
¡Este contenido te puede interesar!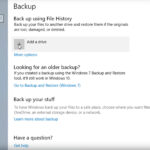 Como hacer copia de seguridad PC en disco duro externo
Como hacer copia de seguridad PC en disco duro externoConsidera la posibilidad de añadir más ventiladores o mejorar la refrigeración, como instalar un disipador de calor más eficiente o una refrigeración líquida.
Actualiza los drivers de tus controladores de ventiladores. Si el problema persiste después de estas medidas, es posible que haya un fallo en el hardware y necesitarás ayuda de un técnico especializado.

Deja un comentario