Como pasar las fotos de iPhone a PC
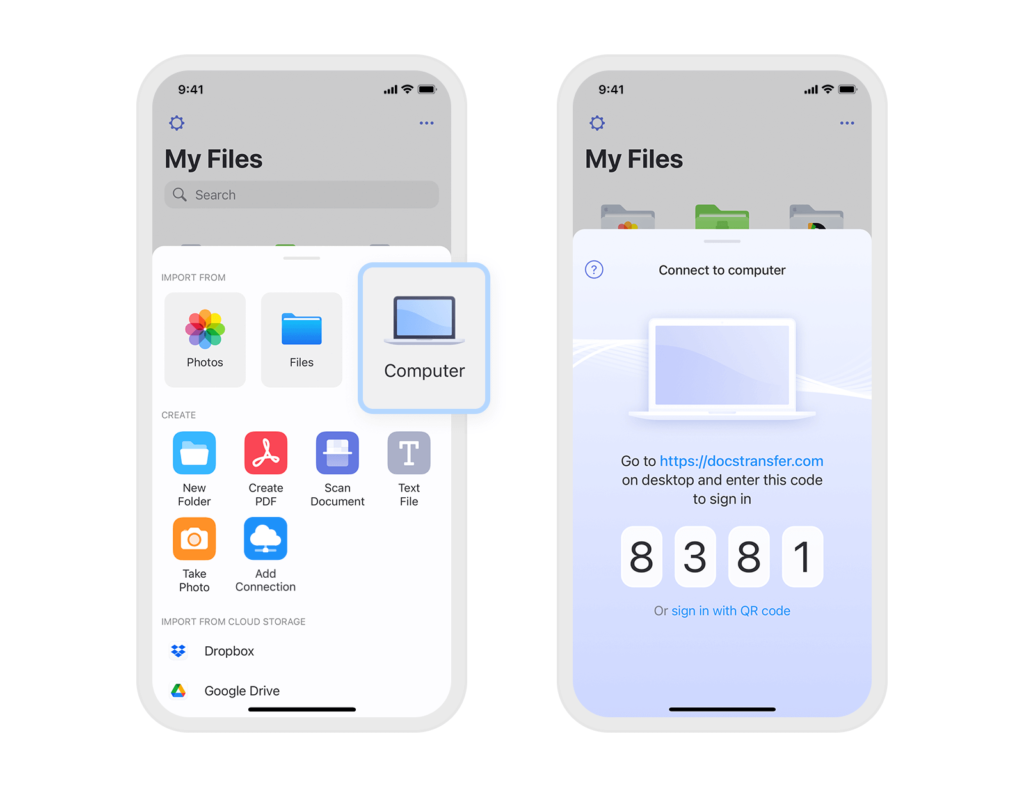
Transferir tus preciadas fotografías de tu iPhone a tu PC puede parecer una tarea compleja, pero no lo es. Este artículo te guiará paso a paso a través de los diferentes métodos disponibles, desde la sencilla conexión por cable hasta la utilización de servicios en la nube y aplicaciones específicas.
Aprenderás a optimizar el proceso para una transferencia rápida y eficiente, sin importar el número de fotos que desees pasar. Descubre la mejor opción para ti y conserva tus recuerdos de forma segura en tu ordenador.
Transferir Fotos de iPhone a PC: Métodos y Consejos
Usando un Cable USB
La forma más sencilla y fiable de transferir fotos de tu iPhone a tu PC es usando un cable USB. Conecta tu iPhone a tu PC con el cable original o uno certificado por Apple. Una vez conectado, tu iPhone debería aparecer en el explorador de archivos de tu PC. Si usas Windows, normalmente aparecerá como un dispositivo extraíble.
Navega hasta la carpeta "DCIM" dentro de tu iPhone, donde se almacenan las imágenes. Selecciona las fotos que deseas transferir y cópialas a la carpeta de tu elección en tu PC. Recuerda que esta forma requiere que tengas instalado iTunes o un programa equivalente en tu computadora.
Es fundamental desbloquear el iPhone y permitir la conexión en el dispositivo. En caso que aparezca una ventana en el iPhone solicitando que confíes en la computadora, debes confirmarlo.
Utilizando iCloud
Si tienes suficiente espacio de almacenamiento en iCloud, puedes utilizar la nube de Apple para transferir tus fotos. Activa la función de iCloud Fotos en tu iPhone (Ajustes > [Tu nombre] > iCloud > Fotos > iCloud Fotos).
Esto subirá todas tus fotos a iCloud. Luego, en tu PC, descarga el programa iCloud para Windows desde la página web de Apple. Inicia sesión con tu ID de Apple y selecciona "Fotos". Las fotos subidas a iCloud se descargarán a tu PC.
Recuerda que necesitarás una conexión a internet estable y que la velocidad de transferencia dependerá de tu ancho de banda y la cantidad de fotos. También ten en cuenta que esta opción puede consumir una cantidad significativa de datos móviles si no estas conectado a una red Wi-Fi.
Empleando Aplicaciones de Terceros
Existen varias aplicaciones de terceros diseñadas para transferir fotos entre dispositivos iOS y computadoras. Algunas de estas aplicaciones ofrecen funciones adicionales como la gestión de álbumes, la edición de fotos y la organización de archivos.
Antes de usar cualquier aplicación de terceros, es importante investigar su reputación y seguridad para evitar problemas con la privacidad de tus datos. Lee las reseñas, verifica las políticas de privacidad y asegúrate de descargarlas solo desde tiendas de aplicaciones confiables como la App Store o Google Play (si estás usando un dispositivo Android).
Recuerda verificar las permisos que solicitan antes de instalarlas y utilizarlas. Este método generalmente requiere que instalen la aplicación tanto en el iPhone como en la PC.
¡Este contenido te puede interesar!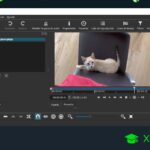 Editor de videos gratis para PC
Editor de videos gratis para PC| Método | Ventajas | Desventajas |
|---|---|---|
| Cable USB | Rápido, fiable, no requiere internet. | Requiere conexión física, iTunes o software equivalente. |
| iCloud | Almacenamiento en la nube, acceso desde cualquier dispositivo. | Requiere internet, consume datos, depende del espacio de almacenamiento en iCloud. |
| Aplicaciones de Terceros | Funcionalidades adicionales, a veces más sencillo de usar. | Requiere instalación de software, posible costo, riesgos de seguridad. |
¿Por qué no puedo pasar fotos de mi iPhone a mi PC?
Existen varias razones por las que podrías experimentar dificultades al transferir fotos de tu iPhone a tu PC. La solución dependerá de la causa específica del problema. Algunos de los problemas más comunes son:
Problemas de Conexión
La incapacidad de transferir fotos a menudo se debe a problemas en la conexión entre tu iPhone y tu PC. Esto puede abarcar una amplia gama de situaciones, desde cables defectuosos hasta problemas de controladores o software en la PC.
Asegúrate de que estás utilizando un cable USB-A a Lightning (o USB-C a Lightning, dependiendo de tu iPhone y PC) que esté en buen estado. Un cable dañado o suelto puede interrumpir la conexión.
- Verifica el cable: Prueba con un cable diferente para descartar un problema con el cable que estás utilizando. Asegúrate de que el cable esté firmemente conectado tanto al iPhone como al puerto USB de tu PC.
- Revisa los puertos USB: Prueba con diferentes puertos USB en tu PC. Algunos puertos pueden tener problemas de alimentación o estar deshabilitados.
- Reinicia tu iPhone y tu PC: A veces, un simple reinicio puede resolver problemas temporales de conectividad.
Problemas de Software
Los problemas de software en tu iPhone, tu PC o incluso en el software que utilizas para transferir las fotos pueden impedir la transferencia.
Esto puede incluir controladores obsoletos, iTunes o iCloud no configurados correctamente, o incluso programas antivirus que bloquean la conexión.
- Actualiza tus controladores: Asegúrate de que los controladores de tu iPhone estén actualizados en tu PC. Puedes buscar actualizaciones en el sitio web del fabricante de tu PC.
- Verifica la configuración de iTunes (si lo utilizas): Si usas iTunes para transferir fotos, verifica que esté correctamente configurado y que esté sincronizado con tu iPhone.
- Desactiva el software de seguridad temporalmente: Algunos programas antivirus o firewalls pueden interferir con la transferencia de archivos. Intenta desactivarlos temporalmente para ver si esto resuelve el problema. Recuerda volver a activarlos después.
Problemas con el Almacenamiento
Finalmente, el espacio de almacenamiento en tu iPhone o en tu PC puede ser insuficiente para realizar la transferencia. Si tu iPhone está casi lleno, es posible que no puedas transferir todas tus fotos. Del mismo modo, si tu PC no tiene espacio suficiente en el disco duro, la transferencia puede fallar.
- Libera espacio en tu iPhone: Elimina fotos, videos u otras aplicaciones para liberar espacio en tu iPhone.
- Libera espacio en tu PC: Elimina archivos innecesarios o mueve archivos a una unidad externa para liberar espacio en tu disco duro.
- Verifica el tamaño de las fotos: Si tienes muchas fotos de alta resolución, la transferencia puede tardar más tiempo o requerir más espacio de almacenamiento. Considera reducir el tamaño de tus fotos antes de transferirlas.
¿Cómo puedo bajar todas las fotos de mi iPhone?

Existen varias maneras de bajar todas las fotos de tu iPhone, dependiendo de dónde quieras guardarlas y qué método prefieras. A continuación te detallo algunas opciones:
Utilizando iCloud
Puedes descargar todas tus fotos desde iCloud a tu ordenador. Este método es ideal si utilizas iCloud como almacenamiento principal de tus fotos. Para hacerlo, necesitarás acceder a iCloud.com en tu navegador web desde tu ordenador.
Una vez dentro, inicia sesión con tu ID de Apple. Después de iniciar sesión, verás tus fotos. Puedes descargarlas individualmente o seleccionar varias a la vez para descargarlas en un archivo zip.
¡Este contenido te puede interesar! Como conectar mando ps5 a PC
Como conectar mando ps5 a PCRecuerda que el tamaño del archivo puede ser considerable, dependiendo de la cantidad de fotos y su resolución. Si tienes una gran cantidad de fotos, la descarga puede tardar un tiempo considerable.
- Inicia sesión en iCloud.com con tu ID de Apple.
- Selecciona la opción Fotos.
- Selecciona las fotos que deseas descargar o selecciona todas si deseas descargarlas todas. Puedes descargarlas individualmente o seleccionar un grupo. iCloud permite descargas en formato ZIP para descargar varias a la vez.
Utilizando iTunes o Finder (para macOS Catalina o posterior)
Este método realiza una copia de seguridad completa de tu iPhone, incluyendo tus fotos. Se recomienda hacerlo con regularidad como parte de tu estrategia de respaldo.
Si tienes iTunes (en sistemas macOS Mojave o anteriores) o Finder (en macOS Catalina o posteriores), puedes conectar tu iPhone a tu ordenador y abrir iTunes o Finder. Selecciona tu iPhone y luego la pestaña "Resúmenes". Busca la opción de "Copia de seguridad" y selecciona "Este ordenador".
Una vez que la copia de seguridad se complete, puedes acceder a tus fotos desde la copia de seguridad, aunque necesitarás un software específico para extraerlas. Recuerda que este método copia la totalidad del contenido de tu iPhone, incluyendo otras aplicaciones y datos.
- Conecta tu iPhone a tu ordenador con un cable USB.
- Abre iTunes (macOS Mojave o anterior) o Finder (macOS Catalina o posterior).
- Selecciona tu iPhone y realiza una copia de seguridad en tu ordenador. El proceso de extracción de las fotos desde la copia de seguridad requiere programas de terceros, que no son estándar.
Utilizando una aplicación de terceros
Existen aplicaciones de terceros disponibles en la App Store que te permiten importar y administrar tus fotos de una manera más eficiente. Estas aplicaciones pueden ofrecer opciones adicionales como la organización por carpetas, la edición y la capacidad de exportar a varios formatos.
Es importante investigar y seleccionar una aplicación de confianza y leer sus reseñas antes de descargarla. Ten en cuenta que algunas aplicaciones pueden requerir compras dentro de la app para funcionalidades completas. El uso de estas aplicaciones variará en función de la aplicación específica que se elija.
- Descarga e instala una aplicación de administración de fotos de confianza desde la App Store.
- Sigue las instrucciones de la aplicación para conectar tu iPhone y transferir tus fotos.
- Selecciona la ubicación de destino y el formato de archivo para tus fotos.
¿Cómo transferir imágenes desde tu iPhone a una computadora portátil?

Existen varias maneras de transferir imágenes desde tu iPhone a una computadora portátil. La mejor opción dependerá de tus preferencias y la cantidad de imágenes que quieras transferir. A continuación, se detallan los métodos más comunes:
Usando un Cable USB
Esta es la forma más directa y sencilla, ideal para transferir una gran cantidad de imágenes o para aquellos que prefieren una conexión física. Requiere un cable Lightning (o USB-C para modelos más recientes) a USB que conectes a tu computadora.
Una vez conectado, tu iPhone aparecerá como un dispositivo en tu explorador de archivos. Desde allí, podrás acceder a la app "Fotos" y copiar las imágenes que desees a una carpeta en tu computadora.
- Conecta tu iPhone a la computadora con el cable.
- Espera a que tu iPhone sea reconocido por la computadora.
- Abre el explorador de archivos de tu computadora y busca tu iPhone. Navega hasta la carpeta "DCIM" dentro de la app "Fotos" para encontrar las imágenes.
- Selecciona las imágenes que deseas transferir y cópialas a una carpeta en tu computadora.
Utilizando iCloud
Si tienes una cuenta de iCloud, esta es una opción conveniente para la sincronización automática y la accesibilidad a tus fotos desde cualquier dispositivo. Necesitarás asegurarte de que "Fotos de iCloud" esté activado en la configuración de tu iPhone y que tengas suficiente espacio de almacenamiento en iCloud.
¡Este contenido te puede interesar! Como descargar minecraft gratis para PC
Como descargar minecraft gratis para PCUna vez configurado, tus fotos se subirán automáticamente a iCloud y se podrán descargar a tu computadora a través de la web de iCloud o mediante la aplicación de escritorio de iCloud para Windows o macOS.
- Asegúrate de que "Fotos de iCloud" esté habilitado en tu iPhone (Ajustes > [Tu nombre] > iCloud > Fotos).
- Inicia sesión en iCloud.com en tu computadora o instala la aplicación de escritorio de iCloud en tu computadora.
- Selecciona las fotos que deseas descargar desde la biblioteca de fotos de iCloud y guárdalas en tu computadora.
- Verifica que tengas suficiente espacio de almacenamiento en iCloud para que tus fotos se suban correctamente.
Utilizando AirDrop
AirDrop es una función inalámbrica que permite transferir archivos entre dispositivos Apple de forma sencilla y rápida. Esta opción es ideal para transferir unas pocas imágenes o archivos de forma rápida y sin cables.
Asegúrate de que el Bluetooth y el Wi-Fi estén activados tanto en tu iPhone como en tu computadora.
- Asegúrate de que el Bluetooth y el Wi-Fi estén activos en tu iPhone y tu computadora.
- Abre la aplicación Fotos en tu iPhone y selecciona las imágenes que deseas transferir.
- Toca el botón para compartir (el cuadrado con una flecha hacia arriba).
- Selecciona tu computadora en la lista de dispositivos AirDrop disponibles.
- Acepta la transferencia en tu computadora.
¿Cómo puedo pasar mis fotos de iPhone a PC sin cable?
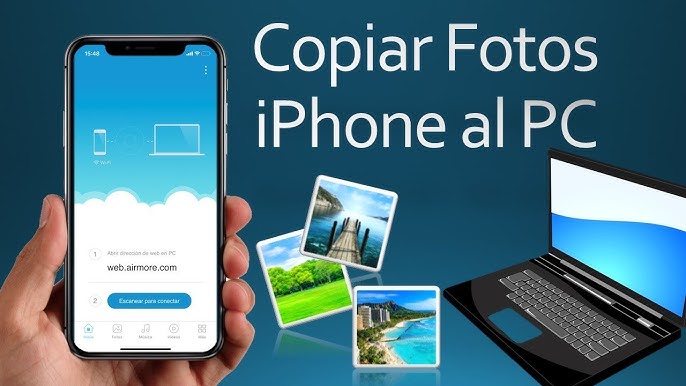
Utilizando iCloud para transferir fotos
Puedes transferir tus fotos de tu iPhone a tu PC sin cables utilizando iCloud. Para ello, necesitas una cuenta de iCloud y asegurarte de que la opción de "Compartir Fotos de iCloud" esté activada en tu iPhone. Una vez activada, tus fotos se subirán a la nube.
En tu PC, accede a iCloud.com e inicia sesión con tus credenciales de Apple. Desde allí podrás descargar las fotos a tu computadora. Recuerda que la cantidad de almacenamiento gratuito en iCloud es limitado, y transferir una gran cantidad de fotos podría requerir una suscripción de pago a iCloud+.
- Activa "Compartir Fotos de iCloud" en tu iPhone en Ajustes > [Tu nombre] > iCloud > Fotos.
- Inicia sesión en iCloud.com en tu PC.
- Selecciona las fotos que deseas descargar y guárdalas en tu computadora.
Utilizando AirDrop para transferir fotos
AirDrop es una función inalámbrica que permite transferir archivos entre dispositivos Apple. Para utilizar AirDrop, asegúrate de que tanto tu iPhone como tu PC estén conectados a la misma red Wi-Fi. En tu iPhone, selecciona las fotos que quieres transferir.
Luego, abre el menú de compartir y elige AirDrop. Selecciona tu PC en la lista de dispositivos disponibles. Tu PC necesitará tener la función AirDrop activada. Este método es ideal para transferir un número reducido de fotos de forma rápida y sencilla.
- Asegúrate de que tanto tu iPhone como tu PC tengan activada la función Bluetooth y Wi-Fi.
- Selecciona las fotos en tu iPhone y pulsa el botón "Compartir".
- Elige "AirDrop" y selecciona tu PC como destino.
Utilizando una aplicación de terceros
Existen varias aplicaciones de terceros que permiten transferir fotos desde un iPhone a una PC sin cables, generalmente utilizando la nube como intermediario. Algunas de estas aplicaciones ofrecen funciones adicionales como edición o almacenamiento en la nube.
Es importante investigar y elegir una aplicación de confianza, leyendo las reseñas y comprobando su reputación antes de descargarla.
Algunas de estas apps pueden requerir una suscripción de pago para usar todas sus funciones. Antes de usar cualquier aplicación de terceros, lee cuidadosamente sus términos y condiciones de uso y su política de privacidad.
¡Este contenido te puede interesar!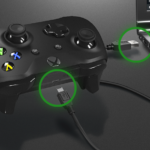 Como conectar un mando d Xbox al PC
Como conectar un mando d Xbox al PC- Busca en la tienda de aplicaciones de tu PC una aplicación de transferencia de fotos inalámbrica para iPhone.
- Lee las reseñas de usuarios y las políticas de privacidad de las aplicaciones antes de descargarlas.
- Instala la aplicación en ambos dispositivos y sigue las instrucciones para transferir tus fotos.
Preguntas frecuentes
¿Cómo puedo pasar fotos de mi iPhone a mi PC usando un cable USB?
Conecta tu iPhone a tu PC con el cable USB original. Tu PC debería reconocer automáticamente tu iPhone. Abre el explorador de archivos de tu PC y busca tu iPhone entre los dispositivos. Accede a la carpeta "DCIM" dentro de tu iPhone, donde se encuentran las fotos.
Selecciona las fotos que deseas transferir y cópialas a la carpeta de tu elección en tu PC. Recuerda que, dependiendo de tu sistema operativo Windows o la versión de éste, la interfaz puede variar ligeramente, pero el procedimiento general es similar.
Si tu PC no reconoce tu iPhone, asegúrate de tener los controladores adecuados instalados.
¿Puedo transferir fotos de mi iPhone a mi PC de forma inalámbrica?
Sí, puedes usar iCloud o programas como iTunes (si lo tienes instalado) o aplicaciones de terceros para transferir fotos de forma inalámbrica. Con iCloud, asegúrate de que la opción de "Fotos de iCloud" esté activada en tu iPhone y tu PC tenga instalada la aplicación de iCloud.
Una vez configurado, las fotos se sincronizarán automáticamente. Recuerda que para este método necesitarás una buena conexión a internet y espacio suficiente en tu almacenamiento de iCloud.
Otras apps ofrecen funcionalidades similares, permitiendo la transferencia inalámbrica de archivos entre dispositivos.
¿Qué hago si mi PC no detecta mi iPhone?
Si tu PC no reconoce tu iPhone, primero verifica la conexión del cable USB y prueba con otro cable si es posible. Asegúrate de que tu iPhone esté desbloqueado y que confíes en el ordenador en el iPhone cuando aparezca la solicitud.
Reinicia tanto tu iPhone como tu PC. Si el problema persiste, puedes intentar actualizar los controladores USB de tu PC. En Windows, puedes buscar actualizaciones de controladores en el Administrador de Dispositivos.
Si el problema sigue, consulta la página de soporte de Apple o del fabricante de tu PC para obtener asistencia más específica.
¿Cómo puedo transferir solo algunas fotos, y no todas las que tengo en mi iPhone?
Tanto al usar un cable USB como aplicaciones o iCloud, puedes seleccionar manualmente las fotos que deseas copiar. Cuando accedes a la carpeta "DCIM" en tu iPhone a través del explorador de archivos (usando el cable USB), puedes marcar las fotos específicas que quieres transferir.
Si usas una aplicación o iCloud, estas usualmente te permiten seleccionar las fotos individuales o álbumes que deseas copiar a tu PC. Esto te da control sobre qué fotos se mueven, evitando la transferencia innecesaria de un gran número de archivos.
¡Este contenido te puede interesar!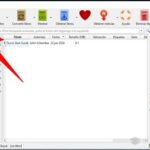 Como meter libros en Kindle desde PC
Como meter libros en Kindle desde PC
Deja un comentario