Como meter libros en Kindle desde PC
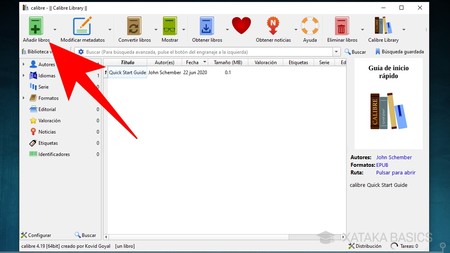
El Kindle se ha convertido en el compañero ideal para los amantes de la lectura, ofreciendo una amplia biblioteca al alcance de la mano. Sin embargo, ¿sabes cómo transferir tus propios libros desde tu PC a tu Kindle?
Este artículo te guiará paso a paso a través del proceso, mostrándote diferentes métodos para añadir tus ebooks a tu dispositivo, ya sean archivos EPUB, MOBI, PDF u otros formatos compatibles.
Olvídate de las complicaciones y aprende a gestionar tu colección digital de forma sencilla y eficiente. Descubre cómo maximizar el potencial de tu Kindle y disfrutar de tus lecturas favoritas.
Cómo transferir libros a tu Kindle desde tu PC
Usando el software de Calibre
Calibre es un gestor de libros electrónicos gratuito y de código abierto que te permite organizar, convertir y transferir libros a tu Kindle de forma sencilla. Tras descargar e instalar Calibre, conecta tu Kindle al ordenador mediante un cable USB.
Calibre detectará automáticamente tu dispositivo. A continuación, arrastra y suelta los archivos .mobi, .azw, .epub o .pdf que deseas añadir a tu Kindle en la ventana principal de Calibre. Calibre se encargará de la conversión si es necesario y de transferirlos a tu Kindle.
También puedes utilizar las opciones de "Agregar libros" para seleccionar manualmente los archivos desde tu ordenador. Recuerda que la capacidad de conversión y compatibilidad de formatos depende de la versión de tu Kindle.
Transferencia mediante el explorador de archivos
Una forma más directa, aunque con menos opciones de conversión, es usar el explorador de archivos de tu PC. Una vez conectado tu Kindle mediante USB, se mostrará como un dispositivo extraíble.
Abre la carpeta de almacenamiento del Kindle (normalmente llamada "Documentos"). Copia y pega los archivos que deseas añadir a tu Kindle (preferiblemente en formato .mobi o .azw para una mejor compatibilidad).
Una vez copiados, desconecta de forma segura tu Kindle. Los libros aparecerán en tu biblioteca de Kindle. Ten en cuenta que algunos formatos, como los PDF, podrían presentar problemas de visualización dependiendo de las características de tu Kindle.
¡Este contenido te puede interesar!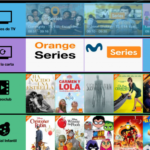 Como ver tv Orange en el PC
Como ver tv Orange en el PCEnvío de libros mediante Amazon
Si has comprado tus libros en la tienda online de Amazon, la forma más sencilla es usar el servicio de envío de Amazon. En la página web de Amazon, busca el libro que deseas enviar a tu Kindle. En la página del libro, verás una opción para enviarlo a tu Kindle.
Selecciona el Kindle que quieres utilizar (asegúrate de que está registrado en tu cuenta de Amazon) y haz clic en "Entregar". Amazon se encargará de transferir el libro a tu dispositivo de forma inalámbrica, sin necesidad de usar cables USB. Esta opción solo funciona con libros adquiridos a través de Amazon.
| Método | Ventajas | Desventajas |
|---|---|---|
| Calibre | Gestión completa de la biblioteca, conversión de formatos, transferencia masiva. | Requiere instalación de software. |
| Explorador de archivos | Sencillo y rápido, no requiere software adicional. | Menos opciones de conversión, transferencia manual de cada libro. |
| Envío mediante Amazon | Inalámbrico, sencillo para libros comprados en Amazon. | Solo funciona con libros de Amazon. |
¿Cómo pasar PDF a Kindle por USB?
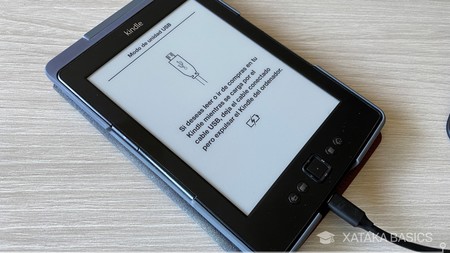
Para pasar un PDF a tu Kindle por USB, necesitas conectar tu Kindle a tu computadora con el cable USB que viene incluido. Una vez conectado, tu Kindle aparecerá como una unidad extraíble en tu explorador de archivos (ejemplo: "Kindle").
Simplemente arrastra y suelta el archivo PDF desde tu computadora a la carpeta principal de tu Kindle. No es necesario crear ninguna carpeta adicional. Una vez que hayas transferido el archivo, desconecta de forma segura tu Kindle de tu computadora. El PDF estará disponible en tu biblioteca de Kindle para leerlo.
Conectando tu Kindle a la Computadora
Es crucial conectar tu Kindle a la computadora correctamente. Asegúrate de que el cable USB esté firmemente conectado tanto a tu Kindle como a tu computadora. Una conexión deficiente puede impedir la transferencia del archivo.
Después de conectar, espera a que tu Kindle aparezca en el explorador de archivos. Puede llevar algunos segundos. Si no aparece, verifica que los controladores USB estén instalados correctamente en tu computadora.
Si usas una computadora Mac, es probable que aparezca directamente como una unidad. En Windows, deberás verificar en "Este equipo" o "Explorador de archivos".
- Verifica la conexión física del cable USB en ambos dispositivos.
- Espera a que tu Kindle se detecte como una unidad externa en tu computadora.
- Si tienes problemas, reinicia tanto tu Kindle como tu computadora.
Administrando Archivos en tu Kindle
Una vez que el archivo PDF se ha transferido, puedes encontrarlo en tu Kindle en la sección de "Documentos".
¡Este contenido te puede interesar! Mejor emulador de Android para PC
Mejor emulador de Android para PCPuedes organizar tus documentos creando carpetas dentro de la carpeta principal del Kindle. Para hacerlo, debes crear las carpetas en tu computadora y luego transferir los archivos organizados a tu Kindle.
Recuerda que la nomenclatura de los archivos debe ser simple y sin caracteres extraños para evitar problemas de compatibilidad. Ten en cuenta que la gestión de archivos en Kindle es básica, y no ofrece la misma funcionalidad que un explorador de archivos de escritorio.
- Busca tus archivos PDF en la sección "Documentos" de tu Kindle.
- Para una mejor organización, crea carpetas en tu computadora antes de transferir los archivos.
- Utiliza nombres de archivo sencillos y legibles para facilitar su búsqueda.
Solución de Problemas Comunes
Si experimentas problemas al transferir tus PDFs, hay algunos pasos que puedes tomar para solucionarlos. Asegúrate de que tu Kindle tenga suficiente espacio de almacenamiento. Un Kindle con memoria llena no podrá aceptar archivos adicionales.
También verifica que el archivo PDF no esté dañado. Si el archivo está corrupto, intenta descargarlo de nuevo. Finalmente, revisa la compatibilidad de tu Kindle con los PDFs. Algunos modelos más antiguos pueden tener dificultades con archivos PDF grandes o con un formato complejo.
- Verifica el espacio de almacenamiento disponible en tu Kindle.
- Asegúrate de que el archivo PDF no esté dañado o corrupto.
- Comprueba la compatibilidad de tu modelo de Kindle con archivos PDF.
¿Cómo agregar libros a la app de Kindle?
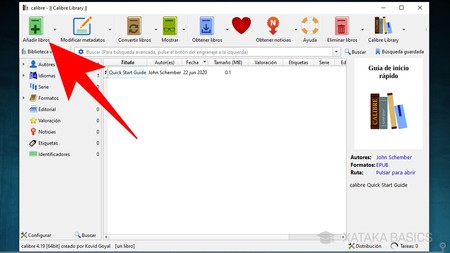
Agregar libros comprados en Amazon
Si compraste el libro directamente desde Amazon, el proceso es sencillo. Una vez completada la compra, el libro se agregará automáticamente a tu biblioteca de Kindle en la nube. Para descargarlo a tu app, simplemente busca el libro en tu biblioteca dentro de la aplicación.
Si no lo ves de inmediato, asegúrate de que tu app esté actualizada y de que has iniciado sesión con la misma cuenta de Amazon que utilizaste para la compra.
- Abre la app de Kindle en tu dispositivo.
- Ve a la sección "Biblioteca".
- Busca el libro recién comprado. Debería aparecer en la lista. Si no, intenta sincronizar tu biblioteca.
- Toca el libro para descargarlo a tu dispositivo.
Agregar libros desde otros vendedores o archivos
Si compraste el libro en otra tienda online o lo tienes en formato compatible como MOBI o EPUB, puedes agregarlo manualmente.
La mayoría de las aplicaciones de Kindle permiten la importación de archivos mediante un proceso de envío de documentos vía correo electrónico a una dirección específica de Amazon asociada a tu cuenta, o mediante la conexión a servicios en la nube como Dropbox o Google Drive.
¡Este contenido te puede interesar! Mi PC no reconoce mi móvil
Mi PC no reconoce mi móvilAsegúrate de verificar el tipo de archivo admitido, ya que no todos son compatibles.
- Busca la dirección de correo electrónico de envío personal de libros a tu cuenta de Amazon en la configuración de la aplicación Kindle.
- Adjunta el archivo del libro (MOBI o EPUB) a un correo electrónico enviado a dicha dirección.
- Espera a que el libro se sincronice con tu biblioteca de Kindle. Puede demorar algunos minutos.
- Busca el libro en tu biblioteca de Kindle en la aplicación y descárgalo.
Agregar libros prestados desde Kindle Owners' Lending Library
Si eres suscriptor de Kindle Unlimited o tienes una suscripción a Kindle Owners' Lending Library, puedes agregar libros prestados de esta forma. La biblioteca te permitirá ver los libros disponibles y seleccionar un libro para pedir prestado.
Una vez que lo hayas hecho, el libro aparecerá en tu biblioteca de Kindle, listo para descargarlo.
- Abre la app de Kindle y busca la sección de "Kindle Owners' Lending Library" o "Kindle Unlimited".
- Explora los libros disponibles y selecciona uno para pedir prestado.
- Confirma el préstamo.
- Una vez que el préstamo esté activo, el libro se agregará a tu biblioteca y podrás descargarlo a tu dispositivo.
¿Cómo descargar un libro a Kindle?
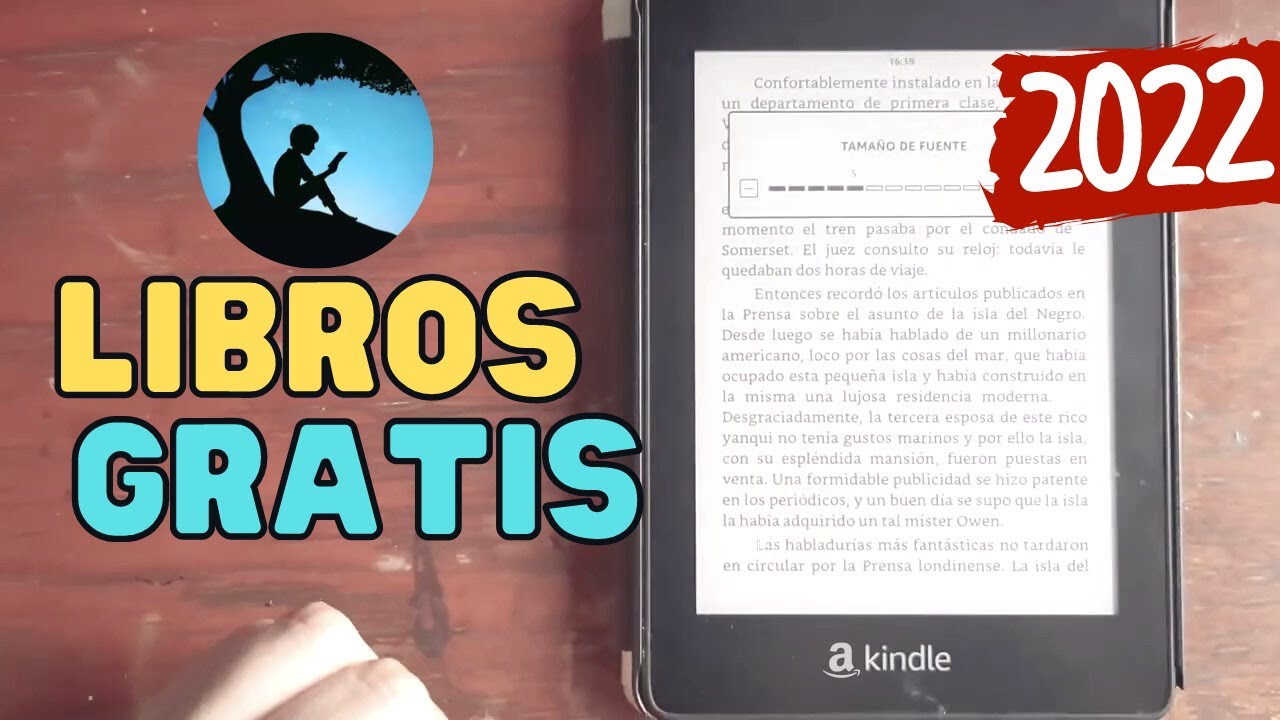
Descargar un libro a tu Kindle depende del método de compra y la fuente del libro. Si compraste el libro directamente de Amazon, el proceso es generalmente automático. Amazon sincroniza tu biblioteca con tu Kindle, descargando los libros que has adquirido.
Sin embargo, si el libro proviene de otra fuente, como una biblioteca digital o un archivo personal, necesitarás seguir pasos adicionales.
Descarga desde Amazon
Si compraste el libro en Amazon, la descarga suele ser automática. Una vez realizada la compra, el libro aparecerá en tu biblioteca de Amazon. Si tu Kindle está conectado a internet a través de Wi-Fi, el libro se descargará automáticamente.
De no ser así, puedes conectar tu Kindle a tu red Wi-Fi y sincronizar manualmente. Esto también actualiza tu biblioteca y descarga cualquier otro libro que haya sido adquirido.
- Asegúrate de que tu Kindle esté conectado a una red Wi-Fi.
- Abre tu biblioteca en tu Kindle y busca el libro recién comprado. Debe aparecer ahí, listo para leer.
- Si no aparece, realiza una sincronización manual. Esto generalmente se encuentra en el menú de configuración de tu dispositivo.
Descarga desde otras plataformas
Si obtuviste el libro de una biblioteca digital o mediante otro medio que no sea Amazon, tendrás que transferirlo manualmente. Muchos servicios de bibliotecas digitales utilizan un sistema de gestión de derechos digitales (DRM) que requiere un software especial para transferir el libro a tu Kindle.
¡Este contenido te puede interesar! PC no reconoce disco duro externo
PC no reconoce disco duro externoEs crucial que verifiques la compatibilidad del formato del archivo con tu dispositivo Kindle. Amazon Kindle soporta formatos como AZW, MOBI, PDF y algunos otros.
- Descarga el libro en un formato compatible con tu Kindle (MOBI o AZW son los ideales).
- Conecta tu Kindle a tu ordenador mediante un cable USB.
- Abre la carpeta "Documentos" en tu Kindle (se mostrará como una unidad externa en tu ordenador) y arrastra el archivo del libro a esta carpeta.
Conversión de formatos y uso de Calibre
Si el libro está en un formato incompatible (como EPUB), necesitarás convertirlo a un formato compatible con Kindle. Un programa como Calibre puede ayudar con esta tarea.
Calibre es un gestor de libros electrónicos gratuito y de código abierto que permite convertir archivos entre diferentes formatos, organizar tu biblioteca y transferir libros a tu Kindle. Recuerda que algunos libros protegidos con DRM pueden no ser convertibles. Siempre respeta los derechos de autor.
- Descarga e instala Calibre en tu ordenador.
- Añade el libro a tu biblioteca de Calibre.
- Utiliza la función de conversión de Calibre para convertir el libro a un formato compatible con Kindle (como AZW3 o MOBI).
- Conecta tu Kindle y envía el libro convertido a tu dispositivo.
Preguntas frecuentes
¿Cómo conecto mi Kindle a mi PC para transferir libros?
Para transferir libros a tu Kindle desde tu PC, necesitarás usar el cable USB que viene con tu Kindle. Conecta un extremo del cable al puerto USB de tu ordenador y el otro extremo al puerto USB de tu Kindle.
Una vez conectado, tu Kindle debería aparecer como una unidad extraíble en tu explorador de archivos. Podrás entonces arrastrar y soltar los archivos .mobi, .azw, o .prc (entre otros formatos compatibles) a la carpeta "Documentos" de tu Kindle. Recuerda desconectar tu Kindle de forma segura antes de retirarlo.
¿Qué formatos de libros son compatibles con mi Kindle?
Tu Kindle admite una variedad de formatos de libros electrónicos, los más comunes son .mobi, .azw, y .prc. Algunos Kindles también pueden leer archivos PDF y otros formatos, aunque la compatibilidad puede variar según el modelo de tu Kindle.
Es importante verificar la compatibilidad de tu Kindle específico con los formatos de libros que deseas transferir. Si tienes archivos en otros formatos, puedes usar convertidores gratuitos en línea para cambiarlos a un formato compatible con tu dispositivo.
¿Qué pasa si no veo mi Kindle en mi PC?
Si no ves tu Kindle como una unidad extraíble en tu PC, hay varias cosas que puedes intentar. Asegúrate de que el cable USB esté correctamente conectado tanto a tu Kindle como a tu PC. Reinicia tanto tu Kindle como tu ordenador.
Intenta usar un puerto USB diferente en tu PC. Si el problema persiste, verifica los controladores USB de tu ordenador y actualiza los controladores si es necesario. Si aún no funciona, podrías tener un problema con tu Kindle y deberías contactar al soporte de Amazon.
¡Este contenido te puede interesar! Como conectar mando ps5 a PC
Como conectar mando ps5 a PC¿Puedo transferir libros comprados en otras tiendas a mi Kindle?
Sí, puedes transferir libros comprados en otras tiendas a tu Kindle, siempre y cuando estén en un formato compatible como .mobi, .azw, o .prc. Recuerda que debes tener los derechos para transferir y leer el libro electrónicamente.
Si descargaste el libro de una librería digital, verifica sus términos de servicio para asegurarte de que la transferencia a tu Kindle está permitida. Si el libro está protegido por DRM, es posible que necesites usar un software o método para remover la protección, dependiendo de los términos y derechos de autor.

Deja un comentario