Como conectar mando ps5 a PC

¿Cansado de jugar tus títulos favoritos de PC con teclado y ratón? Descubre cómo conectar tu mando DualSense de PS5 a tu ordenador y disfrutar de una experiencia de juego mucho más inmersiva.
En esta guía, te explicaremos paso a paso cómo conectar tu mando de PS5 a tu PC, tanto de forma inalámbrica mediante Bluetooth como por cable USB, solucionando problemas comunes y optimizando la configuración para un rendimiento óptimo.
Olvídate de las complicaciones: consigue la configuración perfecta para tus juegos de PC en pocos minutos.
Conectando tu mando PS5 a tu PC: Una guía paso a paso
Usando un cable USB
La forma más sencilla de conectar tu mando DualSense de PS5 a tu PC es mediante un cable USB. Simplemente conecta un extremo del cable USB-C (el que viene con tu mando) al puerto USB-C del mando y el otro extremo a un puerto USB disponible en tu PC.
Windows debería reconocerlo automáticamente y te permitirá utilizarlo en la mayoría de los juegos y aplicaciones que soporten mandos.
Si no se reconoce, revisa que los drivers estén actualizados en el administrador de dispositivos o reinicia la PC. Recuerda que esta conexión es con cable, por lo que no tendrás la libertad de movimiento inalámbrico.
Conexión inalámbrica mediante Bluetooth
Para una conexión inalámbrica, necesitas emparejar tu mando PS5 con tu PC vía Bluetooth. Primero, asegúrate de que tu PC tenga Bluetooth habilitado. Luego, en el mando PS5, mantén presionados los botones de PlayStation y Crear al mismo tiempo hasta que la barra de luces comience a parpadear.
En tu PC, busca dispositivos Bluetooth disponibles y selecciona tu mando PS5 de la lista. Una vez emparejado, podrás usar el mando de forma inalámbrica.
Ten en cuenta que este método puede requerir drivers adicionales dependiendo del juego o programa que estés utilizando, y la latencia podría ser ligeramente mayor que con conexión por cable.
Utilizando programas de terceros (DS4Windows)
Para una mejor compatibilidad y funcionalidades adicionales, puedes usar programas como DS4Windows.
¡Este contenido te puede interesar! Como descargar minecraft gratis para PC
Como descargar minecraft gratis para PCEste software te permite configurar tu mando PS5 para que funcione como un mando de Xbox 360 en tu PC, mejorando la compatibilidad con una gran variedad de juegos y aplicaciones. Descarga e instala el programa desde su sitio web oficial y sigue las instrucciones de configuración.
DS4Windows te permite personalizar la configuración del mando, asignar botones y solucionar problemas de compatibilidad. Recuerda descargarlo solo de fuentes confiables para evitar malware y asegúrate de leer la documentación para una correcta instalación y configuración.
| Método de Conexión | Ventajas | Desventajas |
|---|---|---|
| Cable USB | Fácil de configurar, sin latencia, siempre conectado | Limitado por la longitud del cable, no inalámbrico |
| Bluetooth | Inalámbrico, cómodo para jugar | Puede tener mayor latencia, requiere emparejamiento, posible incompatibilidad con algunos juegos |
| DS4Windows | Mayor compatibilidad con juegos, personalización avanzada | Requiere software de terceros, puede ser más complejo de configurar |
¿Cómo conectar un mando de PS5 a una computadora?

Conectar un mando DualSense de PS5 a una computadora puede hacerse de dos maneras principales: mediante cable USB o mediante una conexión inalámbrica Bluetooth. La conexión por cable es la más sencilla y garantiza una latencia mínima, ideal para juegos que requieren precisión.
La conexión inalámbrica, aunque más cómoda, puede presentar una ligera latencia y requiere un proceso de emparejamiento.
Conexión mediante cable USB
Esta es la forma más directa de conectar tu mando de PS5 a tu PC. Simplemente, conecta el cable USB-C que viene incluido con el mando a un puerto USB disponible en tu computadora. Windows debería reconocer el mando automáticamente y configurarlo como un dispositivo de entrada.
Si esto no ocurre, puede que necesites instalar los controladores adecuados, que normalmente se instalan automáticamente con el sistema operativo. En algunos casos, puede ser necesario reiniciar el equipo para que se complete la instalación.
- Conecta el extremo USB-C del cable al mando PS5.
- Conecta el otro extremo del cable a un puerto USB de tu computadora.
- Espera a que Windows detecte el mando. Si no lo hace, verifica los controladores o reinicia tu computadora.
Conexión inalámbrica mediante Bluetooth
La conexión Bluetooth ofrece mayor libertad de movimiento, pero requiere una configuración inicial. Primero, asegúrate de que tu mando de PS5 esté correctamente cargado. Luego, deberás ponerlo en modo de emparejamiento.
Esto generalmente se hace manteniendo presionados los botones "Crear" y "PS" durante unos segundos hasta que la barra de luz comience a parpadear.
Después, busca dispositivos Bluetooth en tu computadora, selecciona el mando PS5 de la lista de dispositivos disponibles y sigue las instrucciones en pantalla para completar el emparejamiento.
¡Este contenido te puede interesar!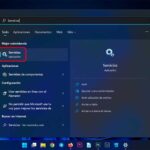 Como deshabilitar información datos en PC en Windows 11
Como deshabilitar información datos en PC en Windows 11Una vez emparejado, podrás utilizar el mando de forma inalámbrica. Recuerda que la duración de la batería influirá en el tiempo de juego sin cables.
- Asegúrate de que el Bluetooth esté activado en tu computadora.
- Mantén presionados los botones "Crear" y "PS" en el mando hasta que la barra de luz parpadee.
- Busca el mando PS5 en la lista de dispositivos Bluetooth de tu computadora y selecciona "Emparejar".
Solución de problemas
Si experimentas problemas al conectar tu mando, existen varias soluciones que puedes intentar. Asegúrate de que el cable USB esté correctamente conectado a ambos extremos. Verifica que los controladores estén instalados correctamente.
Si usas la conexión Bluetooth, asegúrate de que el Bluetooth de tu computadora esté activado y que tu mando tenga suficiente batería. Además, podrías necesitar reiniciar tu computadora o incluso actualizar los controladores de tu sistema operativo.
En casos más complejos, consultar la página de soporte de Sony o el sitio web del fabricante de tu computadora puede ser de ayuda.
- Revisa la conexión del cable USB.
- Verifica la instalación de los controladores.
- Asegúrate de que el Bluetooth esté activado y que el mando tenga suficiente carga.
- Reinicia tu computadora.
- Actualiza los controladores de tu sistema operativo.
¿Cómo poner el mando PS5 en modo Bluetooth?

El mando DualSense de PS5 no se conecta directamente a dispositivos Bluetooth de forma nativa como un mando de otro tipo.
Para utilizarlo con un PC, teléfono móvil u otro dispositivo que no sea una consola PS5, es necesario un proceso previo de emparejamiento que incluye la conexión con la consola PS5 primero.
Una vez conectado a la consola, se puede emparejar con otros dispositivos, pero el mando necesita estar previamente emparejado con una PS5.
Conexión inicial del mando PS5 a la consola
Antes de poder usar el mando DualSense por Bluetooth con otros dispositivos, debes conectarlo por primera vez a tu consola PlayStation 5.
Esto se realiza mediante el cable USB que viene incluido con el mando. Una vez conectado, el mando se cargará y se sincronizará con la consola. Este proceso es fundamental para activar la funcionalidad Bluetooth del mando para posteriores conexiones.
¡Este contenido te puede interesar!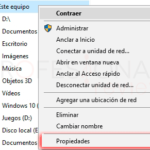 Como saber cuántas bits tiene mi PC
Como saber cuántas bits tiene mi PC- Conecta el mando DualSense a la PS5 usando el cable USB.
- Espera a que la luz del mando deje de parpadear y se ilumine de forma estable.
- Una vez encendida, la consola reconocerá el mando automáticamente.
Emparejamiento del mando DualSense con otros dispositivos Bluetooth
Después de conectar el mando a la PS5, puedes emparejarlo con otros dispositivos mediante Bluetooth. Este proceso varía ligeramente dependiendo del sistema operativo del dispositivo al que quieras conectarlo.
En general, se requiere que el dispositivo esté en modo de búsqueda de dispositivos Bluetooth. En algunos casos, tendrás que mantener pulsados ciertos botones del mando para que entre en modo emparejamiento.
- En la consola PS5, ve a los Ajustes > Dispositivos > Mandos > Bluetooth.
- Activa el modo Bluetooth en tu dispositivo externo (PC, teléfono móvil, etc.).
- Busca dispositivos Bluetooth disponibles y selecciona el mando DualSense. Puede que te pida un código PIN, que deberás introducir en ambos dispositivos.
Solución de problemas con la conexión Bluetooth del mando PS5
Si experimentas problemas al conectar tu mando DualSense a través de Bluetooth, hay varias cosas que puedes comprobar. Asegúrate de que el mando está correctamente cargado, que el Bluetooth esté activado en ambos dispositivos, y que no haya interferencias inalámbricas.
También puede ser necesario reiniciar la consola PS5 o el dispositivo externo. En ocasiones, el controlador puede tener que volver a ser emparejado con la consola después de haber sido emparejado con otros dispositivos, así que debes probar a reiniciar el proceso desde el primer paso.
- Comprueba el nivel de batería del mando.
- Asegúrate de que el Bluetooth esté activado en ambos dispositivos.
- Reinicia tanto la consola PS5 como el dispositivo externo.
- Intenta emparejar el mando a una distancia más cercana a la consola.
¿Cómo vincular el mando de la PS5?

Vincular el mando DualSense por primera vez
Para vincular tu mando DualSense por primera vez a tu PS5, el proceso es sencillo y se realiza de forma inalámbrica. No requiere códigos ni pasos complicados. La consola detecta el mando automáticamente cuando este está lo suficientemente cerca y dispone de batería.
Simplemente asegúrate que el mando esté cargado o tenga suficiente batería. Si lo acabas de sacar de la caja, probablemente necesite una carga inicial.
- Conecta el mando a la PS5 mediante el cable USB que viene incluido.
- Enciende la PS5.
- El mando se emparejará automáticamente con la consola. Deberías ver que la luz de la barra de luces del mando parpadea y luego se queda fija, indicando que está correctamente conectado y listo para usar.
Vincular un mando DualSense ya emparejado
Si ya has emparejado tu mando DualSense con tu PS5 previamente, y quieres volver a conectarlo, el procedimiento es diferente. Se basa en la activación de la función inalámbrica una vez que ya está emparejado el mando con la consola.
Asegúrate que la consola este encendida y tenga la función Bluetooth activa.
- Presiona el botón PS ubicado en el centro del mando DualSense. Si está correctamente emparejado, se conectará automáticamente a la consola.
- Si no se conecta automáticamente, verifica que la PS5 esté encendida y que el mando tenga suficiente batería. Intenta acercar el mando a la consola.
- Si el problema persiste, puedes intentar desconectar y volver a conectar el mando a la consola mediante el cable USB para reiniciar la conexión.
Solución de problemas para la vinculación del mando
En ocasiones, pueden surgir problemas al vincular el mando. Esto suele estar relacionado con la batería, la distancia a la consola, interferencias inalámbricas o problemas de software.
¡Este contenido te puede interesar!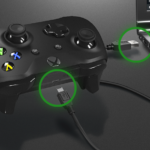 Como conectar un mando d Xbox al PC
Como conectar un mando d Xbox al PCLa mayoría de los problemas se pueden solucionar fácilmente con los pasos que se indican a continuación.
- Asegúrate de que el mando esté completamente cargado o tenga suficiente batería. Un bajo nivel de batería puede impedir la conexión.
- Acércate el mando a la consola PS5 para mejorar la señal inalámbrica. Las interferencias de otros dispositivos pueden afectar la conexión.
- Intenta reiniciar la consola PS5 y el mando DualSense. Apaga ambos dispositivos, espera unos segundos y vuelve a encenderlos. Si el problema persiste, puede ser necesario buscar ayuda en el soporte técnico de PlayStation.
¿Cómo conectar un control de play a PC?
Conexión mediante cable USB
La forma más sencilla de conectar un control de PlayStation a tu PC es mediante un cable USB. La mayoría de los controles de PlayStation (DualShock 4 y DualSense) son compatibles con esta opción. Simplemente conecta el cable USB del control al puerto USB de tu ordenador.
Windows debería detectarlo automáticamente e instalarle los controladores necesarios. Si no es así, puedes buscar actualizaciones de controladores en el administrador de dispositivos. Recuerda que la experiencia puede variar dependiendo del modelo de control y del sistema operativo.
- Conecta el cable USB del control a un puerto USB disponible en tu PC.
- Espera a que Windows detecte el dispositivo. Esto puede tardar unos segundos.
- Si Windows no instala los controladores automáticamente, busca actualizaciones de controladores en el Administrador de dispositivos.
Conexión inalámbrica mediante Bluetooth
Los controles DualShock 4 y DualSense ofrecen la posibilidad de conectarse de forma inalámbrica mediante Bluetooth.
Para ello, primero deberás activar el modo de emparejamiento en el control. En el DualShock 4, generalmente se hace manteniendo pulsado el botón de PlayStation y el botón de compartir. En el DualSense, es necesario entrar a los ajustes del control.
Luego, en tu PC, deberás activar el Bluetooth y buscar nuevos dispositivos. Selecciona el control de PlayStation en la lista de dispositivos disponibles para emparejarlo.
Asegúrate de que tu PC tenga los controladores necesarios para el control que estés utilizando, ya que puede necesitar controladores específicos descargados previamente.
- Activa el Bluetooth en tu PC.
- Pon tu control de PlayStation en modo de emparejamiento (consulta el manual de tu control para las instrucciones específicas).
- Busca nuevos dispositivos Bluetooth en tu PC y selecciona el control de PlayStation para emparejarlo.
Utilizando programas de terceros
Existen programas de terceros que facilitan la conexión y configuración de controles de PlayStation en PC, especialmente para mejorar la compatibilidad o añadir funcionalidades adicionales. Estos programas a menudo ofrecen configuraciones más avanzadas y permiten personalizar la asignación de botones.
Sin embargo, asegúrate de descargar estos programas de fuentes confiables para evitar problemas de malware. Investiga las opciones disponibles y elige el programa que mejor se adapte a tus necesidades. Recuerda que algunos programas pueden requerir una pequeña configuración adicional.
- Investiga y descarga un programa de terceros para conectar tu control de PlayStation a la PC desde una fuente confiable.
- Instala el programa siguiendo las instrucciones del desarrollador.
- Configura el programa para que reconozca tu control y personaliza la configuración según sea necesario.
Preguntas frecuentes
¿Necesito algún software especial para conectar mi mando PS5 a la PC?
No necesitas software adicional si utilizas conexión por cable. Conecta el mando DualSense a tu PC mediante un cable USB. Windows debería reconocerlo automáticamente y empezar a funcionar.
¡Este contenido te puede interesar!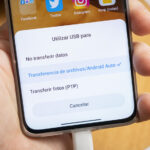 Transferir archivos Xiaomi a PC por USB
Transferir archivos Xiaomi a PC por USBSin embargo, para la conexión inalámbrica (Bluetooth), necesitarás emparejar manualmente el mando con tu PC a través de la configuración de Bluetooth de Windows.
Algunos juegos pueden requerir controladores específicos para aprovechar al máximo las funciones del mando, pero el emparejamiento básico funciona sin software adicional. Recuerda que la conexión por cable es generalmente más estable y fiable.
¿Puedo conectar mi mando PS5 a la PC de forma inalámbrica?
Sí, puedes conectar tu mando PS5 a tu PC de forma inalámbrica a través de Bluetooth. Primero, deberás poner tu mando PS5 en modo de emparejamiento presionando y manteniendo pulsado el botón "Compartir" y el botón "PS" al mismo tiempo hasta que la barra de luz parpadee.
Luego, en tu PC, busca dispositivos Bluetooth y selecciona el mando PS5 de la lista. Una vez emparejado, podrás usarlo de forma inalámbrica.
Ten en cuenta que la conexión inalámbrica puede ser ligeramente menos estable que la conexión por cable, y necesitarás asegurarte de que tu PC tenga Bluetooth activado y que el mando esté suficientemente cargado.
¿Qué pasa si mi PC no detecta mi mando PS5?
Si tu PC no detecta tu mando PS5, primero comprueba la conexión del cable USB si lo estás usando. Asegúrate de que el cable esté correctamente conectado tanto al mando como a tu PC.
Si usas Bluetooth, verifica que el Bluetooth esté activado en tu PC y que el mando esté correctamente emparejado. Reiniciar tanto el mando como la PC puede solucionar problemas menores.
Si el problema persiste, asegúrate de que tienes los drivers de tu controlador de USB o Bluetooth actualizados. También, puedes buscar en el administrador de dispositivos de Windows si hay algún problema con los controladores.
¿Puedo usar todas las funciones del mando PS5 en mi PC?
La compatibilidad de las funciones del mando PS5 en PC varía según el juego y el software utilizado. Mientras que las funciones básicas como los botones y los sticks analógicos suelen funcionar sin problemas, funciones como el giroscopio, los gatillos adaptativos o la retroalimentación háptica pueden no estar totalmente soportadas en todos los juegos.
Algunos juegos ofrecen soporte nativo para el mando PS5, mientras que otros pueden requerir configuraciones adicionales o programas de mapeo de botones. Siempre consulta las especificaciones del juego o del software para verificar la compatibilidad de todas las funciones.
¡Este contenido te puede interesar!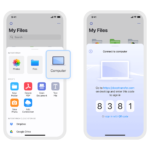 Como pasar las fotos de iPhone a PC
Como pasar las fotos de iPhone a PC
Deja un comentario