Como actualizar los drivers de mi PC

Mantener tu PC funcionando de forma óptima depende en gran medida de contar con drivers actualizados. Drivers obsoletos pueden causar problemas de rendimiento, incompatibilidades con hardware y software, e incluso fallos del sistema.
Este artículo te guiará paso a paso a través del proceso de actualización de tus drivers, explicando diferentes métodos, desde la búsqueda manual hasta el uso de herramientas de actualización automática.
Aprenderás a identificar qué drivers necesitan actualización y cómo hacerlo de forma segura y eficiente, maximizando el rendimiento y la estabilidad de tu ordenador.
Actualizando los Controladores (Drivers) de tu PC: Métodos y Consejos
1. Actualización Automática de Controladores con el Administrador de Dispositivos
El Administrador de Dispositivos de Windows es una herramienta integrada que permite gestionar todos los dispositivos conectados a tu PC. Para acceder a él, busca "Administrador de dispositivos" en el menú de inicio.
Una vez dentro, expande cada categoría de dispositivo (por ejemplo, Adaptadores de red, Controladores de sonido, vídeo y juegos). Haz clic derecho en cada dispositivo y selecciona "Actualizar controlador".
Windows buscará automáticamente una versión más reciente del controlador en línea o en tu sistema. Si encuentra una actualización, se descargará e instalará automáticamente. Si no encuentra una actualización, puedes optar por buscar manualmente controladores desde el sitio web del fabricante.
Este método es sencillo y eficaz para la mayoría de los dispositivos, aunque puede ser más lento que otras opciones y no siempre encuentra los controladores más recientes.
2. Actualización Manual de Controladores desde el Sitio Web del Fabricante
Para obtener los controladores más recientes y optimizados para tus dispositivos, visita los sitios web de los fabricantes (por ejemplo, NVIDIA para tarjetas gráficas, Intel para procesadores, etc.).
Busca la sección de soporte o descargas, e introduce el modelo exacto de tu dispositivo (usualmente se encuentra en una pegatina en el propio dispositivo o en la información del sistema de tu PC).
Descargue el controlador correcto para tu sistema operativo (Windows 10, Windows 11, etc. y arquitectura (64 bits o 32 bits)). Una vez descargado, ejecuta el archivo de instalación y sigue las instrucciones en pantalla. Este método requiere un poco más de investigación, pero asegura que tengas la versión más actualizada y optimizada para el hardware.
3. Uso de Software de Actualización de Controladores de Terceros
Existen numerosos programas de terceros diseñados para detectar y actualizar automáticamente los controladores de tu PC. Algunos ejemplos incluyen Driver Booster, Snappy Driver Installer y Driver Easy.
Estos programas escanean tu sistema en busca de controladores obsoletos y proporcionan actualizaciones. Sin embargo, ten en cuenta que algunos programas de este tipo pueden ser agresivos en sus prácticas de marketing o instalar software adicional no deseado.
Es importante elegir un programa de confianza y leer cuidadosamente los términos y condiciones antes de la instalación. Recuerda siempre realizar una copia de seguridad de tus datos importantes antes de usar software de terceros para actualizar tus controladores.
¡Este contenido te puede interesar! Programa para grabar la pantalla del PC
Programa para grabar la pantalla del PC| Método | Ventajas | Desventajas |
|---|---|---|
| Administrador de Dispositivos (Windows) | Fácil de usar, integrado en Windows | Puede ser lento, puede no encontrar los controladores más recientes |
| Sitio web del fabricante | Controladores más recientes y optimizados, mayor control | Requiere investigación, proceso manual |
| Software de terceros | Automático, fácil de usar | Posible instalación de software no deseado, riesgo de programas maliciosos |
¿Cómo Actualizar todos los controladores de mi PC?
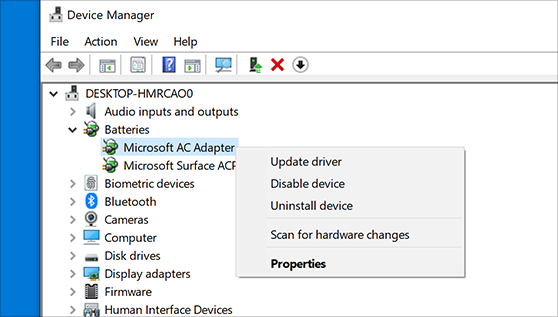
Utilizando el Administrador de Dispositivos de Windows
El Administrador de Dispositivos es una herramienta integrada en Windows que te permite ver y gestionar todos los dispositivos conectados a tu PC, incluyendo sus controladores.
Para actualizarlos, debes abrir el Administrador de Dispositivos (busca "Administrador de dispositivos" en el menú de inicio), expandir cada categoría de dispositivos (por ejemplo, Adaptadores de red, Controladoras de sonido, vídeo y juegos, etc.), hacer clic derecho en cada dispositivo y seleccionar "Actualizar controlador".
Luego, elige entre buscar automáticamente un controlador actualizado en Windows Update o buscar manualmente un controlador en tu computadora o en un disco. Este método es efectivo, pero puede ser lento y requiere que revises cada dispositivo individualmente.
- Abre el menú de inicio de Windows y busca "Administrador de dispositivos".
- Expande cada categoría de dispositivos para ver los controladores individuales.
- Haz clic derecho en cada dispositivo y selecciona "Actualizar controlador". Selecciona la opción que mejor se adapte a tus necesidades.
Utilizando Software de Actualización de Controladores
Existen numerosas aplicaciones de terceros diseñadas para automatizar el proceso de actualización de controladores. Estas herramientas escanean tu sistema en busca de controladores obsoletos y te ofrecen la posibilidad de actualizarlos con un solo clic.
Algunos programas son gratuitos, mientras que otros ofrecen funciones avanzadas en versiones de pago. Sin embargo, ten cuidado al elegir un software, ya que algunos pueden incluir software adicional no deseado (adware). Investiga la reputación del programa antes de instalarlo.
Es importante leer los términos y condiciones antes de aceptar cualquier descarga o instalación.
- Investiga y elige un programa de actualización de controladores con buena reputación.
- Descarga e instala el software siguiendo las instrucciones del desarrollador.
- Ejecuta un análisis completo de tu sistema y sigue las instrucciones para actualizar los controladores encontrados.
Actualizando Controladores desde la Página Web del Fabricante
Esta es la manera más segura de actualizar controladores, especialmente para dispositivos específicos como tarjetas gráficas o placas base. Visita la página web del fabricante de tu hardware (por ejemplo, NVIDIA, AMD, Intel, ASUS, etc.) y busca la sección de soporte o descargas.
Busca el modelo exacto de tu dispositivo e instala el controlador más reciente disponible para tu sistema operativo. Este método es más preciso que los anteriores, pero requiere conocer el modelo exacto de cada componente y realizar la actualización de forma individual para cada uno.
- Identifica el fabricante y el modelo exacto de cada componente de tu PC (placa base, tarjeta gráfica, etc.).
- Visita la página web del fabricante y busca la sección de soporte o descargas.
- Descarga el controlador más reciente compatible con tu sistema operativo e instálalo siguiendo las instrucciones.
¿Cómo actualizo el drive de mi PC?
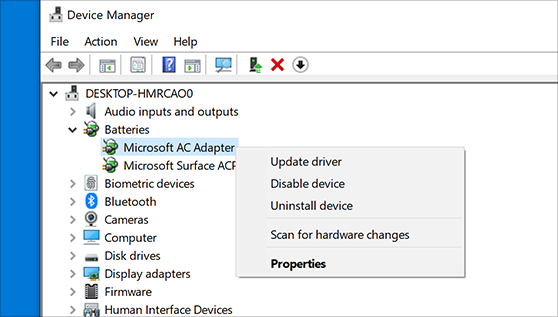
Actualización Manual de Drivers
La actualización manual de drivers implica descargar los controladores específicos para tu hardware desde el sitio web del fabricante. Este método requiere identificar el modelo exacto de tu hardware (tarjeta gráfica, placa base, etc.) y buscar el driver correcto para tu sistema operativo (Windows 10, Windows 11, etc.).
Es un proceso que requiere atención al detalle para evitar instalar drivers incorrectos, que podrían causar problemas de funcionamiento en tu PC. La ventaja es que te asegura la instalación de la versión más reciente y compatible.
- Identifica el hardware que necesitas actualizar. Busca el modelo exacto en las especificaciones de tu PC o en el propio dispositivo.
- Visita la página web del fabricante del hardware (ej. NVIDIA para tarjetas gráficas, Intel para placas base). Busca la sección de soporte o drivers.
- Selecciona tu sistema operativo y el modelo de tu hardware. Descarga el driver apropiado. Instala el driver siguiendo las instrucciones del fabricante.
Actualización Automática de Drivers con el Administrador de Dispositivos
Windows incluye una herramienta llamada Administrador de Dispositivos que te permite actualizar drivers. Aunque no es tan completa como las soluciones de terceros, puede ser suficiente para mantener actualizados la mayoría de los drivers de tu sistema.
¡Este contenido te puede interesar!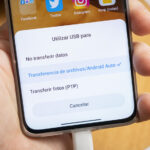 Transferir archivos Xiaomi a PC por USB
Transferir archivos Xiaomi a PC por USBEl proceso consiste en buscar actualizaciones disponibles dentro del Administrador de Dispositivos. Este método es ideal para usuarios que no se sienten cómodos buscando manualmente drivers en páginas web de fabricantes.
- Abre el Administrador de Dispositivos (busca "Administrador de dispositivos" en el menú de inicio).
- Localiza el dispositivo que deseas actualizar. Haz clic derecho sobre él y selecciona "Actualizar controlador".
- Windows buscará automáticamente controladores actualizados. Sigue las instrucciones en pantalla para completar el proceso. Puedes optar por "Buscar controladores automáticamente" o "Buscar controladores en mi ordenador".
Actualización Automática de Drivers con Software de Terceros
Existen diversas aplicaciones de terceros diseñadas específicamente para detectar y actualizar drivers de forma automática. Estas herramientas suelen escanear tu sistema para identificar drivers obsoletos o que necesitan una actualización.
Algunas son gratuitas, mientras que otras ofrecen funcionalidades adicionales en versiones de pago. Aunque convenientes, es importante elegir software de fuentes confiables para evitar la instalación de malware o software no deseado.
- Descarga e instala un programa de actualización de drivers de un proveedor confiable (Investiga la reputación del software antes de instalarlo).
- Ejecuta el programa. Permite que escanee tu sistema para detectar drivers obsoletos.
- El programa te mostrará una lista de drivers que necesitan actualización. Selecciona los que deseas actualizar y sigue las instrucciones para completar el proceso. Ten en cuenta las opciones de pago si existen.
¿Cómo saber si mi PC tiene los controladores actualizados?
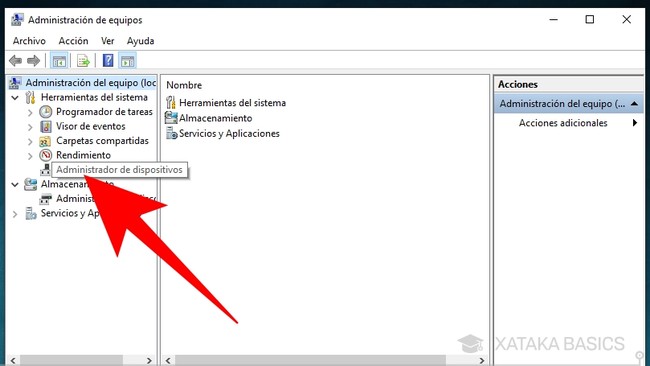
Revisando el Administrador de Dispositivos
El Administrador de Dispositivos de Windows es una herramienta integrada que muestra todos los dispositivos de hardware conectados a tu PC y sus controladores asociados.
Puedes comprobar si hay controladores obsoletos o con problemas buscando signos de advertencia (un icono amarillo con un signo de exclamación) junto a un dispositivo. Si ves este icono, significa que hay un problema con el controlador de ese dispositivo.
También puedes revisar la fecha del controlador. Para acceder al Administrador de Dispositivos, busca "Administrador de dispositivos" en la barra de búsqueda de Windows.
- Abre el Administrador de Dispositivos.
- Examina cada dispositivo en busca de iconos amarillos con signos de exclamación.
- Haz clic derecho en un dispositivo para ver sus "Propiedades" y verifica la pestaña "Controlador" para ver la fecha de la última actualización del controlador.
Utilizando el sitio web del fabricante del hardware
Los fabricantes de hardware como Nvidia, AMD, Intel, etc., suelen publicar en sus sitios web los controladores más recientes para sus productos.
Para verificar si tus controladores están actualizados, necesitas identificar el modelo exacto de tu hardware (tarjeta gráfica, placa base, etc.) y visitar el sitio web del fabricante correspondiente. Busca la sección de "soporte" o "descargas" y busca los controladores para tu modelo específico.
Compara la versión del controlador que aparece en tu PC (como se describe en el método anterior) con la versión más reciente disponible en el sitio web del fabricante. Si la versión de tu PC es anterior, significa que tus controladores no están actualizados.
- Identifica el modelo de tu hardware (tarjeta gráfica, placa base, etc.).
- Visita el sitio web del fabricante (Nvidia, AMD, Intel, etc.).
- Busca la sección de "soporte" o "descargas" y descarga la última versión del controlador si es necesario.
Utilizando software de actualización de controladores
Existen varias herramientas de terceros, tanto gratuitas como de pago, que escanean tu sistema en busca de controladores obsoletos y te ayudan a actualizarlos. Estas herramientas suelen tener una interfaz más amigable que el Administrador de Dispositivos y pueden identificar controladores que quizás no hayas considerado.
Sin embargo, ten cuidado al elegir una herramienta, ya que algunas pueden incluir software adicional no deseado. Asegúrate de leer las reseñas y la información de la empresa antes de instalar cualquier software de este tipo.
- Descarga e instala un programa de actualización de controladores de confianza.
- Ejecuta el escaneo para detectar controladores obsoletos.
- Si se detectan controladores obsoletos, sigue las instrucciones del programa para actualizarlos.
¿Dónde puedo Actualizar los drivers?
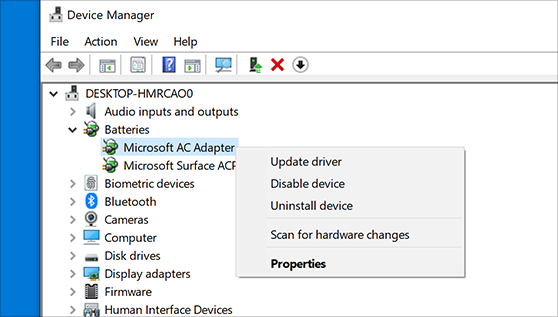
 Usar iMac como monitor de PC Windows
Usar iMac como monitor de PC WindowsDepende del dispositivo y del sistema operativo que estés utilizando. Existen varias maneras de actualizar los drivers:
Actualización a través del Administrador de Dispositivos (Windows)
El Administrador de Dispositivos es una herramienta integrada en Windows que te permite ver y gestionar todos los dispositivos conectados a tu computadora. Para actualizar los drivers a través de él, deberás seguir estos pasos:
- Abre el Administrador de Dispositivos. Puedes hacerlo escribiendo "Administrador de dispositivos" en la barra de búsqueda de Windows.
- Busca el dispositivo cuyo driver deseas actualizar. Se mostrarán listados por categorías (adaptadores de red, monitores, etc.).
- Haz clic derecho en el dispositivo y selecciona "Actualizar controlador".
- Windows te dará dos opciones: buscar automáticamente controladores en línea o buscar controladores en tu computadora. Se recomienda primero intentar la búsqueda automática. Si no funciona, puedes intentar la segunda opción, pero necesitarás tener previamente descargado el driver adecuado.
- Sigue las instrucciones en pantalla para completar la instalación del driver actualizado.
Actualización a través del sitio web del fabricante
La forma más confiable de actualizar los drivers suele ser descargarlos directamente del sitio web del fabricante del hardware (tarjeta gráfica, tarjeta de red, placa base, impresora, etc.). Cada fabricante tiene su propia sección de soporte donde puedes encontrar los drivers para tus dispositivos.
- Identifica el fabricante y el modelo exacto de tu dispositivo. Esta información suele estar impresa en el propio dispositivo o en su caja.
- Visita el sitio web del fabricante. Busca la sección de "Soporte", "Descargas" o "Drivers".
- Introduce el modelo de tu dispositivo en la herramienta de búsqueda del sitio web.
- Descarga el driver correcto para tu sistema operativo (Windows, macOS, Linux, etc.) y arquitectura (32 bits o 64 bits).
- Ejecuta el archivo descargado y sigue las instrucciones para instalar el nuevo driver.
Actualización mediante software de actualización de drivers
Existen programas de terceros, como Driver Booster o Snappy Driver Installer, diseñados específicamente para buscar y actualizar los drivers de tu sistema. Estos programas suelen escanear tu sistema en busca de drivers obsoletos y te ofrecen la opción de actualizarlos automáticamente.
Sin embargo, es importante usar software de fuentes confiables y estar atento a posibles programas adicionales que intenten instalarse junto con el programa principal.
- Descarga e instala un programa de actualización de drivers de una fuente confiable.
- Ejecuta el programa y permite que escanee tu sistema.
- Revisa la lista de drivers obsoletos o desactualizados que el programa detecta.
- Selecciona los drivers que deseas actualizar y sigue las instrucciones del programa para realizar la actualización.
- Reinicia tu computadora una vez que la actualización haya finalizado.
Preguntas frecuentes
¿Cómo sé si necesito actualizar mis drivers?
Si experimentas problemas con tu hardware, como una impresora que no imprime, un ratón que no responde correctamente, o una pantalla con baja resolución o problemas de color, es probable que necesites actualizar tus drivers.
También puedes buscar actualizaciones si tienes problemas de rendimiento, como lentitud o congelamientos inesperados del sistema.
Finalmente, revisar periódicamente si hay actualizaciones disponibles para tus drivers es una buena práctica de mantenimiento preventivo para asegurar la estabilidad y el correcto funcionamiento de tu PC. Puedes comprobar el funcionamiento de tu hardware buscando en el Administrador de Dispositivos de Windows.
¿Dónde puedo encontrar los drivers más recientes para mi hardware?
La mejor fuente para los drivers es el sitio web del fabricante del hardware. Busca el nombre y modelo exactos de tu componente (tarjeta gráfica, placa base, etc.) en su sitio web y busca la sección de "Soporte", "Descargas" o "Drivers".
También puedes usar el ID de hardware del dispositivo que puedes encontrar en el Administrador de Dispositivos. Ten cuidado con sitios de terceros que ofrecen drivers, ya que pueden contener malware. Siempre verifica la fiabilidad de la fuente antes de descargar e instalar cualquier driver.
¿Cómo instalo un driver correctamente?
Una vez descargado el driver, ejecútalo y sigue las instrucciones del asistente de instalación. Generalmente, el proceso es sencillo y te guiará paso a paso. Asegúrate de tener privilegios de administrador para instalar el driver correctamente.
Reinicia tu PC una vez finalizada la instalación para aplicar los cambios. Si durante la instalación tienes problemas, consulta la documentación o el soporte técnico del fabricante del dispositivo. Evita interrumpir el proceso de instalación para evitar problemas de compatibilidad.
¿Qué hago si tengo problemas al actualizar un driver?
Si después de actualizar un driver experimentas problemas como pantallazos azules (BSOD), fallos del sistema, o el dispositivo deja de funcionar, puedes intentar desinstalar el driver recién instalado desde el Administrador de Dispositivos.
¡Este contenido te puede interesar!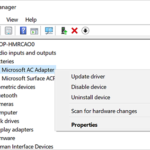 Como actualizar los drivers de mi PC
Como actualizar los drivers de mi PCDespués, puedes reiniciar tu PC e intentar instalar una versión anterior del driver o buscar un driver alternativo en la página web del fabricante. En casos más complejos, considera buscar ayuda en foros de soporte técnico o contactar al soporte del fabricante del hardware para obtener asistencia más específica.

Deja un comentario