Como limpiar el cache de mi PC

El rendimiento de tu PC puede verse afectado por la acumulación de archivos temporales y datos en caché. Estos elementos, aunque útiles en el momento de su creación, pueden ralentizar el sistema con el tiempo. Limpiar el caché de tu computadora es una tarea sencilla que puede mejorar significativamente su velocidad y eficiencia.
En este artículo, te guiamos paso a paso para realizar este mantenimiento esencial, sin necesidad de conocimientos técnicos avanzados. Aprende cómo mantener tu PC en óptimas condiciones con unos sencillos pasos.
Cómo limpiar el cache de mi PC
Limpiar el cache de tu PC es una tarea importante que puede mejorar significativamente el rendimiento de tu sistema.
El cache es un tipo de memoria temporal que almacena datos frecuentemente utilizados para acelerar el acceso a ellos. Sin embargo, con el tiempo, este almacenamiento puede llenarse y ralentizar tu computadora. A continuación, te explicaremos paso a paso cómo limpiar el cache de tu PC.
¿Qué es el cache y por qué es importante limpiarlo?
El cache es una memoria de acceso rápido que almacena datos temporales para mejorar la velocidad de carga de aplicaciones y navegación web. A medida que usas tu PC, el cache se llena con información que puede volverse obsoleta o innecesaria.
Limpiar el cache periódicamente ayuda a liberar espacio en el disco, mejorar el rendimiento del sistema y resolver problemas de lentitud o errores de aplicación.
Para limpiar el cache de tu navegador, sigue estos pasos:
1. Abre tu navegador web.
2. Ve a la configuración o ajustes (generalmente representada por un icono de engranaje o tres puntos verticales).
3. Busca la opción de Privacidad o Historial.
4. Selecciona Borrar datos de navegación o Borrar historial.
5. Asegúrate de marcar la opción de Cache o Archivos almacenados en caché.
6. Haz clic en Borrar o Eliminar.
Cómo limpiar el cache de aplicaciones y programas
Algunas aplicaciones también almacenan cache que puede ser limpiado para mejorar su rendimiento:
1. Abre la aplicación y busca en la configuración o ajustes una opción para limpiar el cache.
2. Si no hay una opción específica, intenta desinstalar y vuelva a instalar la aplicación.
3. Para aplicaciones que no tienen una opción de limpieza de cache, puedes navegar a la carpeta de datos de la aplicación en tu sistema de archivos y eliminar manualmente los archivos de cache.
| Tipo de Cache | Ubicación | Pasos para Limpiar |
|---|---|---|
| Navegador | Configuración del navegador | Ajustes > Privacidad > Borrar datos de navegación > Cache |
| Aplicaciones | Carpeta de datos de la aplicación | Configuración > Limpiar cache o desinstalar e instalar nuevamente |
| Sistema | Administrador de archivos | Explorar archivos > Carpetas de sistema > Eliminar archivos temporales |
¿Cómo puedo limpiar el caché de mi PC?
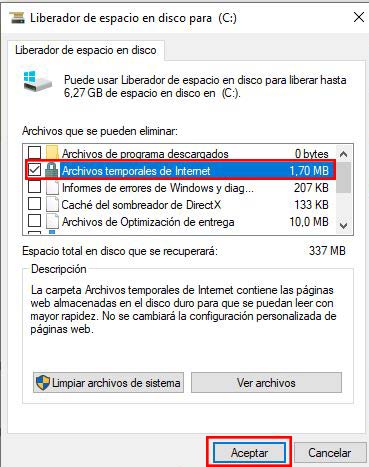
Para limpiar el caché de tu PC, puedes seguir estos pasos detallados. El caché es un lugar temporal donde se almacenan datos frecuentemente utilizados para acelerar el acceso a ellos.
Limpiar el caché puede mejorar el rendimiento de tu sistema y liberar espacio de almacenamiento. Aquí te dejo una guía paso a paso:
1. Limpieza del caché del navegador:
- Abre tu navegador web.
- Ve a las opciones o ajustes (generalmente se encuentra en el menú de tres puntos o rayas en la esquina superior derecha).
- Busca la sección de privacidad o historial.
- Selecciona la opción para borrar el historial o el caché.
- Asegúrate de marcar solo la opción de caché o datos de navegación.
- Haz clic en Borrar o Limpiar.
2. Limpieza del caché del sistema:
- Presiona las teclas Windows + R para abrir la ventana Ejecutar.
- Escribe `%temp%` y presiona Enter.
- Se abrirá una carpeta con archivos temporales. Selecciona todos los archivos (puedes usar Ctrl+A) y presiona Supr para eliminarlos.
- Confirma la eliminación si se te solicita.
3. Uso de programas de limpieza:
- Descarga e instala un programa de limpieza como CCleaner.
- Abre el programa y selecciona la opción de limpiar el sistema.
- El programa te mostrará los archivos temporales y el caché que puede eliminar.
- Haz clic en Ejecutar o Limpiar para eliminar los archivos.
Limpiar el caché del navegador es esencial para mantener un buen rendimiento de las páginas web. Sigue estos pasos:
- Abre tu navegador web y ve a las opciones o ajustes.
- Busca la sección de privacidad o historial.
- Selecciona la opción para borrar el historial o el caché y asegúrate de marcar solo la opción de caché.
¿Cómo limpiar el caché del sistema?
El caché del sistema puede acumularse y ralentizar tu PC. Aquí tienes una guía:
¡Este contenido te puede interesar! Como instalar play store en PC
Como instalar play store en PC- Presiona Windows + R para abrir la ventana Ejecutar.
- Escribe
%temp%y presiona Enter para abrir la carpeta de archivos temporales. - Selecciona todos los archivos (puedes usar Ctrl+A) y presiona Supr para eliminarlos.
¿Cómo usar programas de limpieza para limpiar el caché?
Programas de limpieza como CCleaner son herramientas útiles para mantener tu PC en buen estado. Aquí te dejo cómo usarlos:
- Descarga e instala un programa de limpieza como CCleaner.
- Abre el programa y selecciona la opción de limpiar el sistema.
- El programa te mostrará los archivos temporales y el caché que puede eliminar. Haz clic en Ejecutar o Limpiar para eliminar los archivos.
¿Cómo limpiar el caché de la memoria RAM?
Para limpiar el caché de la memoria RAM, debes seguir una serie de pasos que pueden variar según el sistema operativo que uses. A continuación, te proporciono una guía detallada para Windows, macOS y algunos sistemas Linux.
En Windows, puedes limpiar el caché de la memoria RAM de manera sencilla siguiendo estos pasos:
1. Abre el Administrador de Tareas presionando las teclas Ctrl + Shift + Esc.
2. Navega a la pestaña Rendimiento y selecciona Memoria.
3. Aunque no hay un botón directo para limpiar la memoria RAM, puedes forzar a que el sistema libere memoria cerrando programas y aplicaciones que no estés usando.
4. Otra opción es usar el comando ipconfig /flushdns en el Símbolo del Sistema para limpiar la caché DNS, lo cual puede liberar algo de memoria RAM.
En macOS, el proceso es un poco diferente:
1. Abre el Monitor de Actividad, que se encuentra en la carpeta Herramientas dentro de Aplicaciones.
2. Navega a la pestaña Memoria para ver cuánta RAM está en uso.
3. Puedes forzar la liberación de memoria cerrando aplicaciones que no estés utilizando.
4. También puedes usar la función Purgar en la terminal, que libera memoria inactiva. Para hacerlo, abre la Terminal y escribe purge y presiona Enter.
En Linux, el proceso también varía ligeramente dependiendo de la distribución:
1. Abre la Terminal.
2. Escribe el comando sync y presiona Enter para asegurarte de que todos los datos se guarden.
3. Luego, usa el comando echo 3 > /proc/sys/vm/drop_caches para limpiar la caché de la memoria RAM.
4. Esto forzará al sistema a liberar la memoria caché, aunque es importante notar que este proceso puede afectar el rendimiento temporalmente.
¿Por qué es importante limpiar el caché de la memoria RAM?
Limpiar el caché de la memoria RAM es importante porque puede mejorar el rendimiento de tu sistema. Cuando la memoria RAM se llena con datos que ya no son necesarios, el sistema puede volverse más lento. Al liberar memoria, el sistema puede asignarla a tareas más actuales y críticas, lo que resulta en un funcionamiento más fluido y eficiente.
- Mejora el rendimiento del sistema al liberar memoria para tareas actuales.
- Reduce la sobrecarga del sistema y evita posibles congelamientos o lentitud.
- Ayuda a mantener el sistema en buen estado, especialmente si usas muchos programas y aplicaciones.
¿Cómo saber si necesitas limpiar el caché de la memoria RAM?
Existen varias señales que indican que es necesario limpiar el caché de la memoria RAM. Algunas de las más comunes son:
- Lentitud del sistema: Si notas que tu sistema se vuelve más lento de lo normal, especialmente al abrir aplicaciones o realizar tareas, podría ser un indicativo de que la memoria RAM está sobrecargada.
- Aplicaciones que se congelan: Las aplicaciones que se cuelgan o no responden con frecuencia pueden ser un signo de que la memoria RAM está al límite.
- Notificaciones de uso de memoria: Algunos sistemas operativos muestran notificaciones cuando el uso de la memoria RAM está muy alto, lo que puede ser un indicativo de que es necesario limpiar el caché.
¿Cuáles son los riesgos de no limpiar el caché de la memoria RAM regularmente?
No limpiar el caché de la memoria RAM regularmente puede tener varios efectos negativos en el rendimiento y la estabilidad de tu sistema. Algunos de los riesgos más comunes son:
- Sobrecarga del sistema: Cuando la memoria RAM está llena, el sistema puede recurrir a la memoria virtual, lo que puede ralentizar significativamente el rendimiento.
- Aplicaciones inestables: Las aplicaciones pueden volverse inestables y cerrarse inesperadamente, lo que puede resultar en pérdida de datos no guardados.
- Aumento del consumo de energía: Un sistema sobrecargado consume más energía, lo que puede reducir la duración de la batería en dispositivos portátiles.
¿Cómo puedo eliminar la basura de mi PC con ejecutar?

Para eliminar la basura de tu PC utilizando el comando Ejecutar, puedes seguir estos pasos detallados:
1. Accede al comando Ejecutar: Presiona las teclas `Win + R` en tu teclado. Esto abrirá la ventana de Ejecutar.
2. Limpia el Temporal de Windows:
- En la ventana de Ejecutar, escribe `temp` y presiona `Enter`. Esto abrirá la carpeta de archivos temporales de Windows.
- Selecciona todos los archivos y carpetas dentro de esta carpeta (puedes hacerlo presionando `Ctrl + A`).
- Presiona la tecla `Supr` para eliminar todos los archivos seleccionados.
- Confirma la eliminación si se te solicita.
3. Limpia el Temporal de Internet Explorer:
- En la ventana de Ejecutar, escribe `%temp%` y presiona `Enter`. Esto abrirá otra carpeta de archivos temporales, esta vez relacionada con Internet Explorer.
- Sigue el mismo proceso: selecciona todos los archivos (Ctrl + A), presiona `Supr` y confirma la eliminación.
4. Limpia el Reciclaje:
- En la ventana de Ejecutar, escribe `shell:recyclebinfolder` y presiona `Enter`. Esto abrirá la papelera de reciclaje.
- Selecciona todos los archivos y carpetas dentro de la papelera (Ctrl + A).
- Haz clic derecho y selecciona Vaciar papelera de reciclaje o presiona `Supr` y confirma la eliminación.
Cómo Limpiar el Temporal de Windows
Para eliminar los archivos temporales de Windows, sigue estos pasos:
¡Este contenido te puede interesar! Como saber la fuente de alimentación de mi PC
Como saber la fuente de alimentación de mi PC- Presiona `Win + R` para abrir la ventana de Ejecutar.
- Escribe `temp` y presiona `Enter`.
- Selecciona todos los archivos y carpetas en la carpeta temporal (Ctrl + A).
- Presiona `Supr` para eliminar los archivos seleccionados.
- Confirma la eliminación si es necesario.
Cómo Limpiar el Temporal de Internet Explorer
Para eliminar los archivos temporales de Internet Explorer, sigue estos pasos:
- Presiona `Win + R` para abrir la ventana de Ejecutar.
- Escribe `%temp%` y presiona `Enter`.
- Selecciona todos los archivos y carpetas en la carpeta temporal (Ctrl + A).
- Presiona `Supr` para eliminar los archivos seleccionados.
- Confirma la eliminación si es necesario.
Cómo Vaciar la Papelera de Reciclaje
Para vaciar la papelera de reciclaje, sigue estos pasos:
- Presiona `Win + R` para abrir la ventana de Ejecutar.
- Escribe `shell:recyclebinfolder` y presiona `Enter`.
- Selecciona todos los archivos y carpetas en la papelera de reciclaje (Ctrl + A).
- Haz clic derecho y selecciona Vaciar papelera de reciclaje o presiona `Supr` y confirma la eliminación.
¿Cómo puedo ver el caché de mi PC?
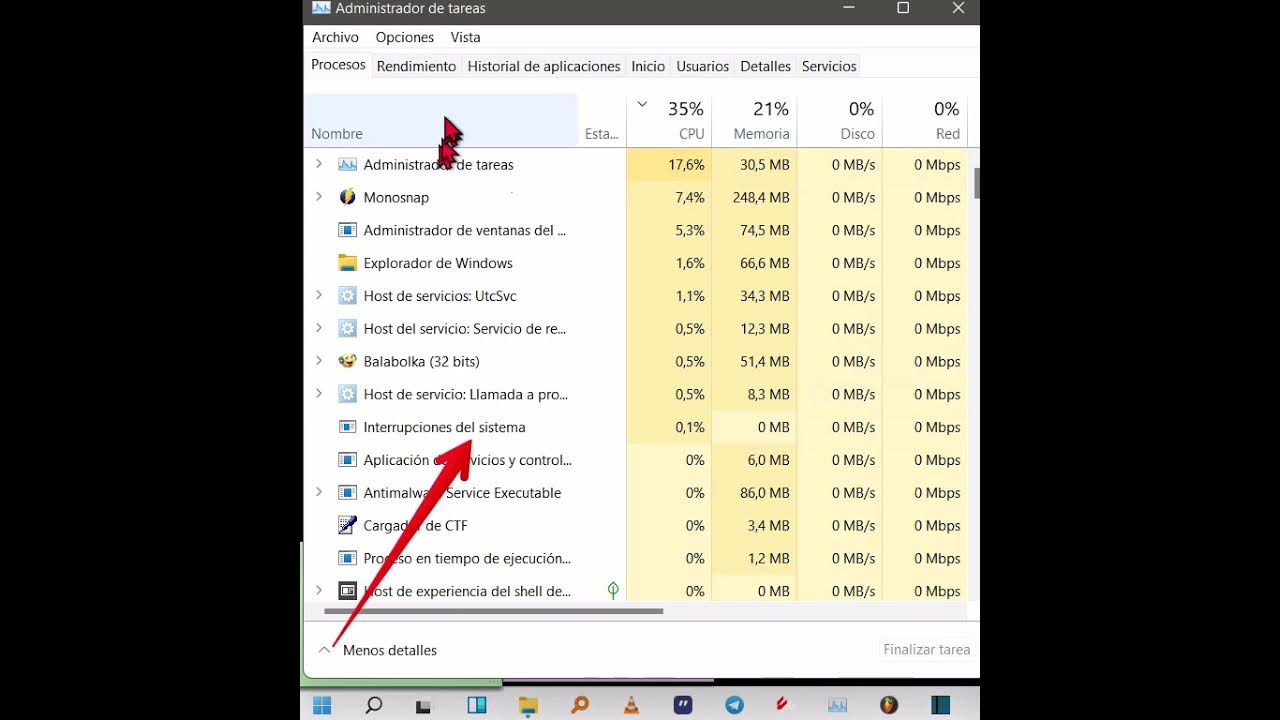
Para ver el caché de tu PC, es importante primero comprender qué es el caché y los diferentes tipos de caché que pueden estar presentes en tu sistema.
El caché es un tipo de memoria de acceso rápido que almacena temporalmente datos frecuentemente utilizados para acelerar el rendimiento del sistema. Puedes ver el caché de tu PC siguiendo estos pasos:
1. Ver el caché del navegador web:
- Abre tu navegador web (por ejemplo, Chrome, Firefox, Edge).
- Presiona `Ctrl + Shift + Delete` (en Windows) o `Cmd + Shift + Delete` (en Mac).
- Selecciona Caché o Archivos en caché e imágenes.
- Haz clic en Eliminar datos para ver y borrar el caché.
2. Ver el caché de aplicaciones:
- Abre la aplicación para la cual deseas ver el caché.
- Busca en la configuración o ajustes de la aplicación una opción relacionada con el caché.
- Generalmente, encontrarás una opción para ver y borrar el caché.
3. Ver el caché del sistema operativo:
- En Windows, puedes usar la herramienta de línea de comandos `Resource Monitor` para ver el uso del caché del sistema.
- Presiona `Win + R`, escribe `resmon` y presiona Enter.
- Ve a la pestaña Memoria para ver el uso del caché.
El caché del navegador web almacena datos de las páginas web que visitas con frecuencia para mejorar la velocidad de carga. Para ver y gestionar el caché de tu navegador, sigue estos pasos:
- Abre tu navegador web.
- Presiona `Ctrl + Shift + Delete` (en Windows) o `Cmd + Shift + Delete` (en Mac).
- En el menú que aparece, selecciona Caché o Archivos en caché e imágenes.
- Haz clic en Eliminar datos para ver y borrar el caché.
- Abre el navegador web.
- Presiona `Ctrl + Shift + Delete` (Windows) o `Cmd + Shift + Delete` (Mac).
- Selecciona Caché o Archivos en caché e imágenes.
- Haz clic en Eliminar datos para ver y borrar el caché.
Cómo ver el caché de aplicaciones
Muchas aplicaciones también utilizan caché para mejorar el rendimiento. Puedes ver y gestionar el caché de las aplicaciones siguiendo estos pasos:
- Abre la aplicación para la cual deseas ver el caché.
- Busca en la configuración o ajustes de la aplicación una opción relacionada con el caché.
- Generalmente, encontrarás una opción para ver y borrar el caché.
- Abre la aplicación.
- Busca en la configuración o ajustes de la aplicación una opción relacionada con el caché.
- Selecciona la opción para ver y borrar el caché.
Cómo ver el caché del sistema operativo
El sistema operativo también utiliza caché para mejorar el rendimiento del sistema. Puedes ver el uso del caché del sistema operativo usando herramientas como el `Resource Monitor` en Windows:
- Presiona `Win + R`, escribe `resmon` y presiona Enter.
- Ve a la pestaña Memoria.
- En la sección Uso de la memoria, busca la columna Caché para ver el uso del caché.
- Presiona `Win + R`, escribe `resmon` y presiona Enter.
- Ve a la pestaña Memoria.
- En la sección Uso de la memoria, busca la columna Caché para ver el uso del caché.
Preguntas frecuentes
¿Qué es el cache y por qué debo limpiarlo?
El caché es un espacio de almacenamiento temporal en tu PC que guarda datos frecuentemente utilizados para acelerar el acceso. Limpiarlo puede mejorar el rendimiento del sistema, liberar espacio y solucionar problemas de lentitud o fallos en aplicaciones.
¿Cómo puedo limpiar el caché en Windows 10?
Para limpiar el caché en Windows 10, abre el menú Inicio, busca “Liberador de espacio en disco”, selecciona tu unidad principal, haz clic en “Limpiar sistema” y marca las opciones que deseas eliminar, como “Archivos temporales”. Luego, haz clic en “Aceptar” y “Limpiar archivos”.
¿Hay herramientas de terceros para limpiar el caché de manera más fácil?
Sí, existen herramientas de terceros como CCleaner que simplifican la limpieza del caché. Instálalas, ejecuta un análisis y sigue las instrucciones para eliminar archivos temporales y caché. Asegúrate de descargarlas de fuentes confiables para evitar malware.
¿Qué riesgos hay al limpiar el caché de mi PC?
Limpiar el caché es generalmente seguro, pero puede eliminar datos necesarios para ciertas aplicaciones, lo que podría causar problemas temporales. Siempre es recomendable hacer una copia de seguridad de tus archivos importantes antes de realizar limpiezas.
¡Este contenido te puede interesar! Cómo mejorar el rendimiento de mi PC
Cómo mejorar el rendimiento de mi PC
Deja un comentario